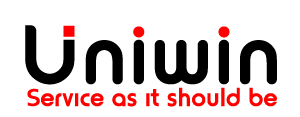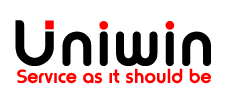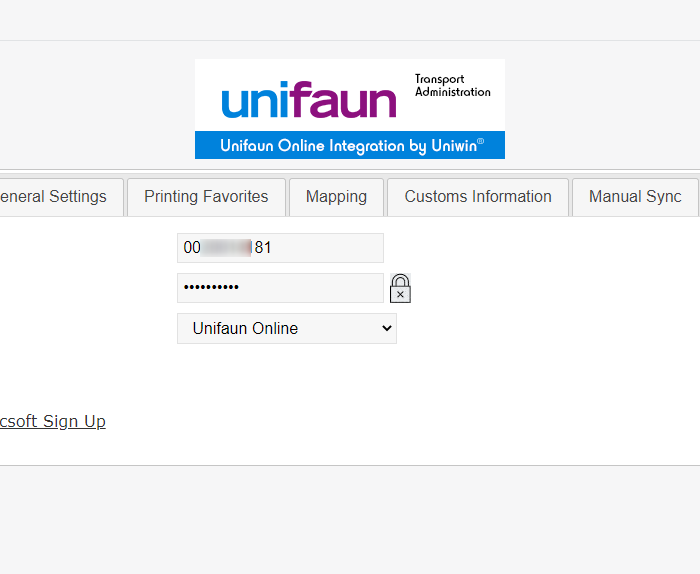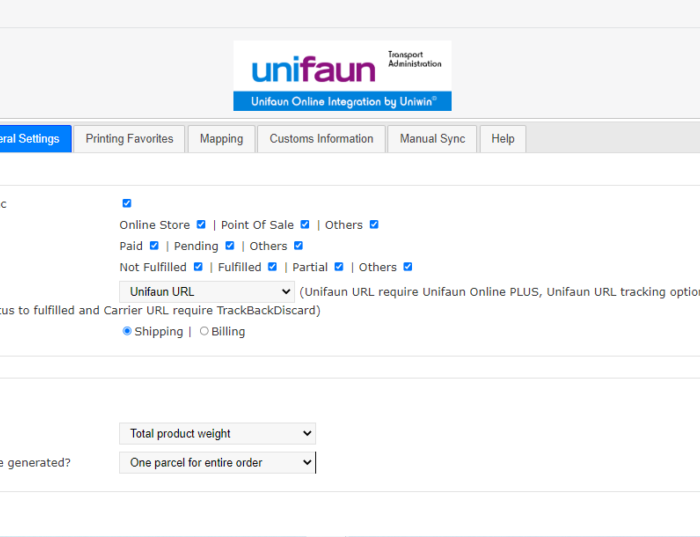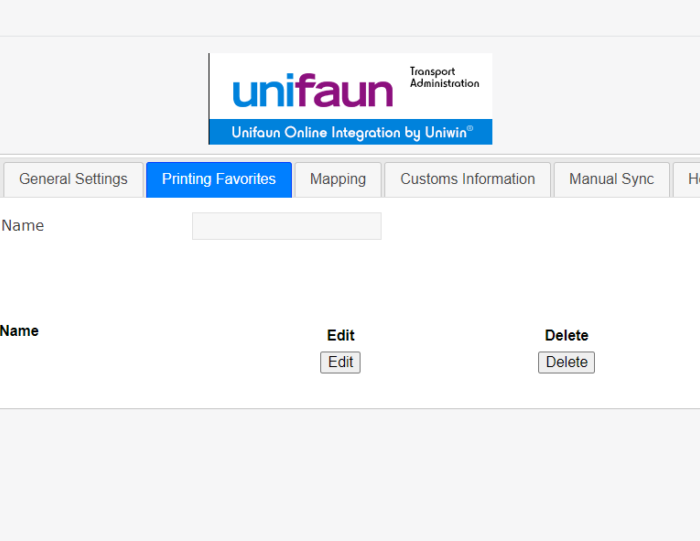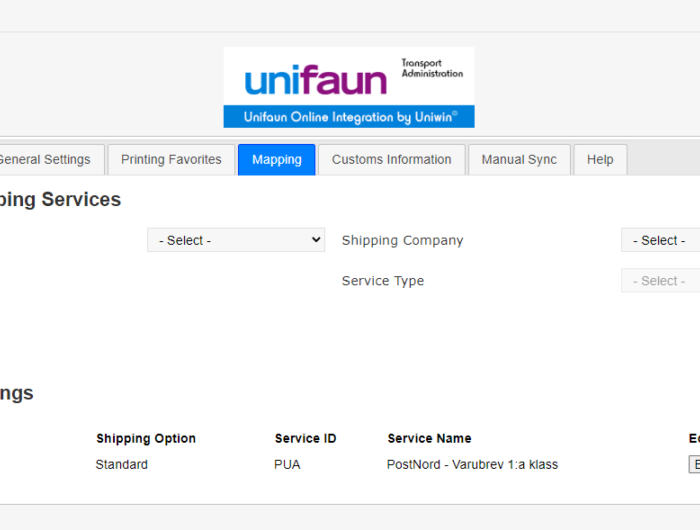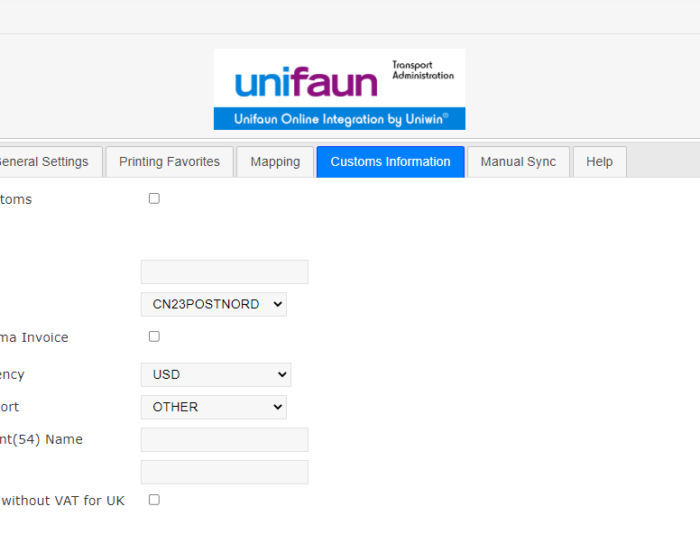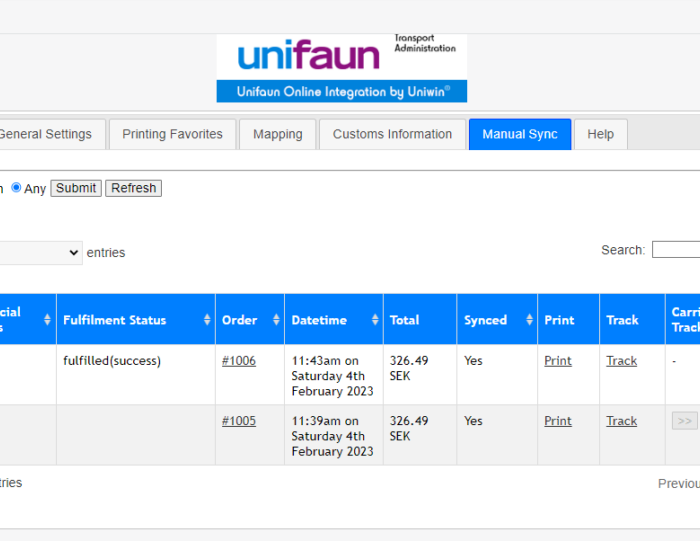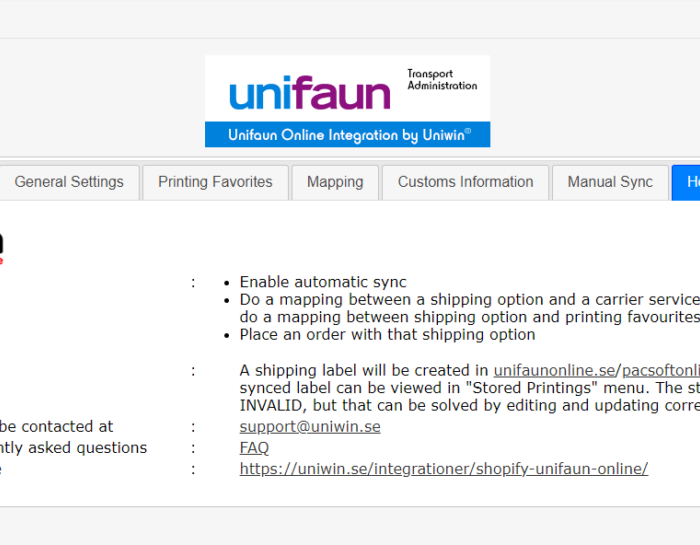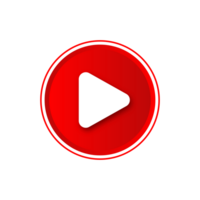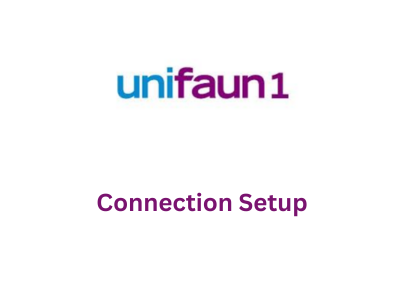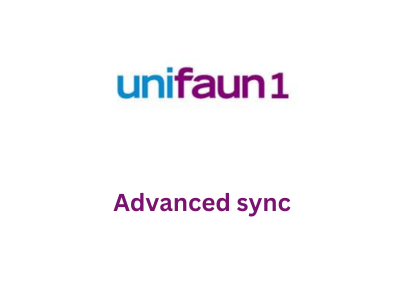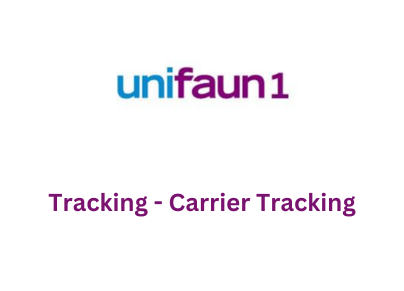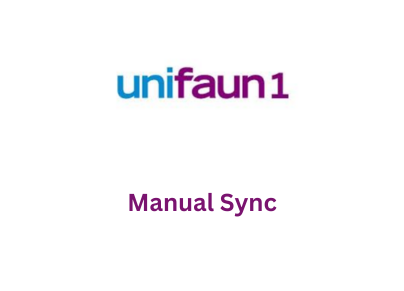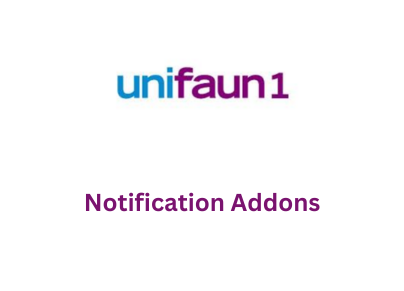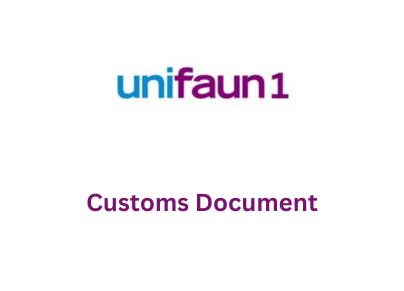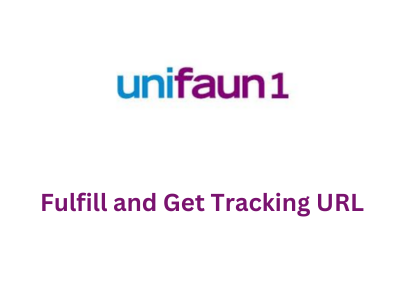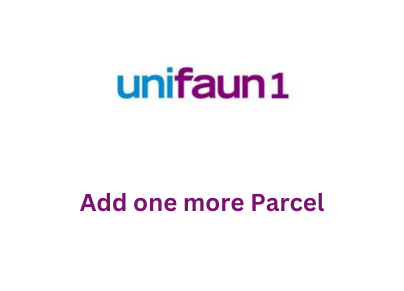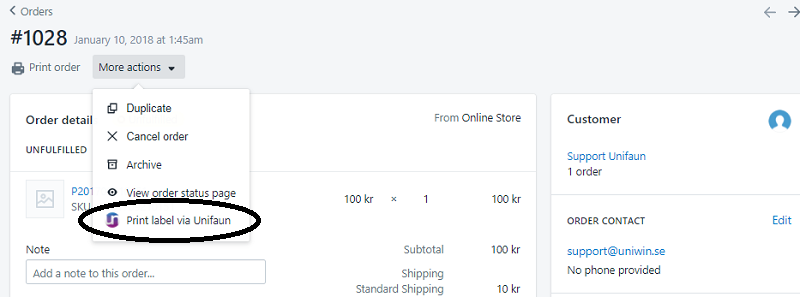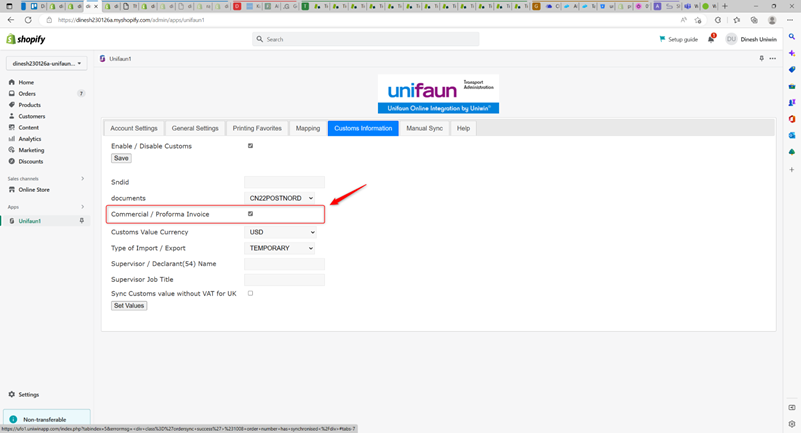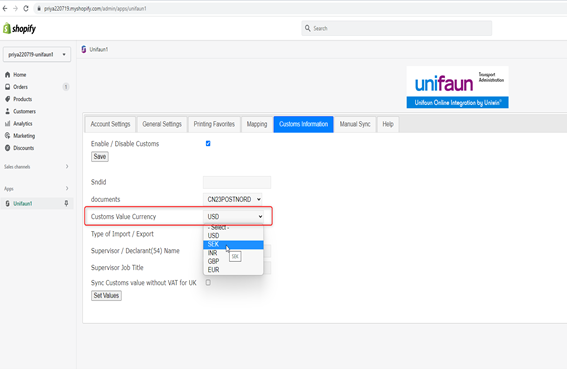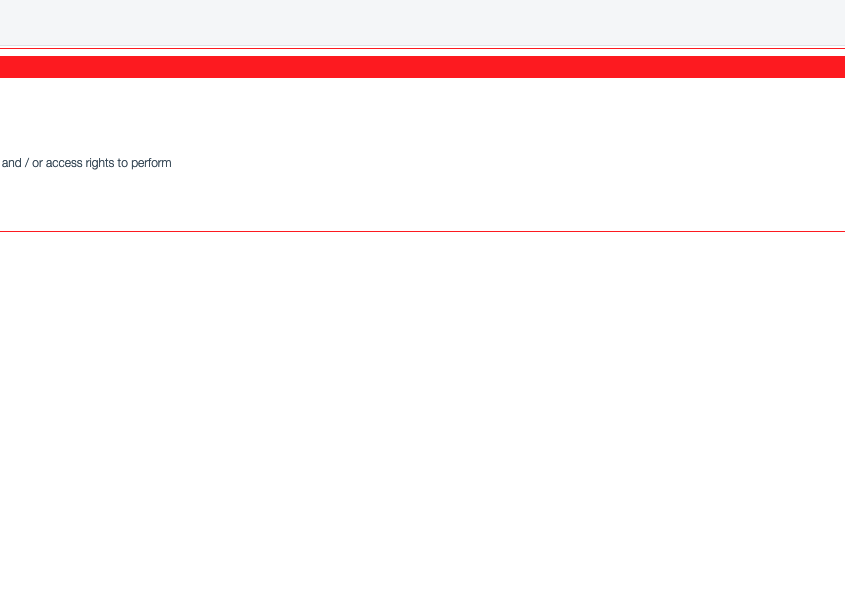Unifaun Online Integration
Shopify Unifaun Integration sync shipping details from Shopify store to your Unifaun Online konto. You can let the sync happen automatically and instantly when an order is received in Shopify store, or you can choose to control everything manually. The integration support all major transportation companies and all carrier services that are available in Unifaun Online. Supports multiple delivery agents simultanously, so each shipping option in the store can be mapped to different transport services. Enjoy!
How does the app work?
When a new order is placed in your Shopify store, Shopify will immidiately notify Uniwin App about this event which in turn will trigger sync of the order details from the store to your Unifaun Online account. If you have automatic sync enabled (default), all this will happen instantly and you will be able to find a shipping label inside you Unifaun Online account few seconds after the order is placed in Shopify. For printing the label you must login to Unifaun Online and use the printing feature from the dashboard. The sync is done with XML posting into your Unifaun Online account.
Each Shipping Zone or Shipping Option in your store can be connected to different carrier services or Printing Favorites in Unifaun Online. When you connect a Shipping Option to a carrier service it is called a Simple Mapping. And if you connect a Shipping Option to a Printing Favorite in Unifaun Online the it is an Advanced Mapping, because more advanced features are possible with this option.
The Simple Mapping is easy to do. On the drop down menu on the “Mapping” page you simply select your shipping option, and then the carrier name you want to connect it to and click on save button. This will create a shipping label for you when you receive new orders in your store.
For Advanced Mapping you need to first understand the Printing Favorite feature in Unifaun Online. Then you can create a valid Printing Favorite and connect it to your Shopify Shipping Option through our Uniwin App.
We recommend you to always start using the simple mapping and the change to Advanced Mapping if you need more features.
Check our screenshots and videos for better understanding!
Requirements & Costs
SWEDEN:
1. Shopify app for Unifaun Online. Price: 20$ monthly including 1000 orders sync. This cost will appear on your Shopify invoice.
Install the app from here
2. Unifaun Online account. Price: starting from 125 SEK monthly.
Check plan from here. Send your order request to support@uniwin.se, we will call you to proceed.
3. Addon module OrderConnect (Orderkoppling). 200SEK excl. tax. every month.
Activate OrderConnect through Uniwin from https://uniwin.se/orderconnect/
DENMARK
Unifaun APIConnect: n/a DKK per måned
Unifaun XMLPosting: n/a DKK per måned
NORWAY
Unifaun OnlineConnect eller APIConnect
Årsavgift: 1800,- per år
FINLAND
Subscription Fee: n/a Euro (API Activation by Uniwin)
Compatibility
Compatibility: App is tested on PC with Internet Explorer and Google Chrome. App is NOT tested on MAC / Safari. If you experience any problem with the installation or features, please try with one of the tested browsers.
Support
Technical or presales questions related to this Shopify app: support@uniwin.se Questions related to nShift Delivery system or Delivery Checkout: please contact nShift https://nshift.com/support
Get started
1. Install the app from
https://apps.shopify.com/unifaun
2. Sign up for Unifaun Online account, if you don’t have one already.
Click on the suitable links on the right side for going to the sign up page.
3. Enable the ERP-Connect (Orderkoppling) on your nShift Delivery account. Contact nShift Support.
4. Connect your Shopify shipping option with Unifaun Online Printing Favorite for Print Ready shipping label, or use simple mapping for getting started easier. Check our video guides.
5. Make a test order from Shopify. The shipping label will be created in Unifaun Online immediately. Good luck!
PDF Guide
Installer
Upgrade from Unifaun to Unifaun1
Check OrderConnect
orderconnect-addon.pdf
Printing Favorites
Printing Favorites User Guide.pdf
Tracking Link
Automatic-tracking-feature.pdf
Tracking-link-options.pdf
Fulfill-and-get-tracking-url.pdf
Links
Nshift User Guide:
https://help.unifaun.com/uo-se/index.html?lang=en
Contact nshift Support:
https://help.unifaun.com/uo-se/en/support.html
Key Features
Automatic / Manual sync
Once an order is placed in Shopify store a shipping label will be created in Unifaun Online immidiately. You can disable the Automatic sync and control this flow manually if you prefer that. Just go to Manual Sync tab and click on sync icon.
Advanced / Basic setup
The app let you do an amazing fast setup for a basic sync, or you can use Printing Favorites feature to setup a more advanced sync that creates a ready to print shipping label. Both setup support all major shipping companies and almost 200 different service types.
Multiple independent configuration
Each shipping option in Shopify store can be mapped to different carriers and service type independantly. That mean you can setup a shipping zone one carrier and another shipping zone to another carrier.
Track & Trace
Tracking Link can either be Unifaun Link provided by Unifaun, or it can be Carrier Tracking Link/Tracking Number provided by the carrier. You can select which one to retrieve into the app. Tracking number / link will be available from the Shopify order. For using Carrier Tracking Number you will need the Unifaun Plus membership with Track&Trace feature, and your free TrackBackDiscard addon must be enabled.
CN22/CN23 Customs Information
CN22/CN23 customs information are synced and made available on Shipping label.
Synced data
Receiver adr, phone number, mail, shopify order number etc.
Instruction video
User Guide
Installation
Enable sync
By default sync is disabled. Just check on the checkboxes to enable sync, and click the SAVE button.
nShift Delivery account
Sign up for nShift Delivery account:
https://uniwin.se/nshift-products/
Connecting to nShift Delivery
You have to purchase/enable the ERP-Connect addon (orderkoppling xml posting), before you can connect the Shopify app to it.
Uniwin is reseller of this addon from Unifaun, you can order it through us for reduced price. Check section “Requirements & costs” for more details.
Connecting you app is straight forward. Just open the Shopify app and type your nShift account username and password and select Unifaun Online (default) in the drop down menu if your account is from Unifaun. Check the video on https://uniwin.se/integrationer/shopify-nshift/
Add a sync option
You can map any of your shipping option with any carrier service from Unifaun. As an example, if you want to use DHL Express for your Standard Shipping, do like this:
Step 1: Select “Standard Shipping” in Shipping Options.
Step 2: Select “DHL” in Shipping Company
Step 3: Select “DHL Express 12:00 Domestic” in Service Type.
Step 4: Click on “Add Mapping”. Now there will be added a mapping under the section “Current Mappings”
Step 5: (optional) If if want to add any additional attributes to shipping label, click on the EDIT button for this mapping. If you leave all attributes empty, then your shipping label needs to be finalized before it can be printed; until then the shipping label will have status “Invalid” in your Unifaun interface.
Check the video on https://uniwin.se/integrationer/shopify-unifaun/
Manual Sync
A valid “Mapping” must be created before you can use the Manual Sync option.
Step 1: Click on “Manual Sync” link
Step 2: Find the ORDER that you want to create shipping label for, and click on the sync button “>>” for creating the label in Unifaun.
Note: If a valid mapping does not exist for the selected order, it will show an error.
Check the video on https://uniwin.se/integrationer/shopify-nshift/
Printing Favorites
Step 1: Login to your Unifaun Online / Pacsoft Online and create a Printing Favorite
Step 2: Open Shopify App and type the name of the printing favorite in field “Printing Favorite Name” and click “Submit”
Step 3: When mapping a shipping, now please select Printing Favorite on “Shipping Company” and select your created Favorite afterwards.
For more detailed instruction:
Printing Favorites User Guide.pdf
https://help.unifaun.com/uo-se/sv/kom-ig%C3%A5ng.html#UUID-75ed41c6-643e-c95d-6020-d17f54a6f163_UUID-fcab2809-8267-c251-a4a4-ced7662be528
Link to print
Step 1: Login to your Unifaun Online / Pacsoft Online and enable the Link to print option from your existing Printing Favorite or create new Printing Favorite with Link to Print option.
Step 2: Open Shopify App and type the name of the printing favorite in field “Printing Favorite Name” and click “Submit”
Step 3: When mapping a shipping, now please select Printing Favorite on “Shipping Company” and select your created Favorite afterwards.
Step 4: Create a new order from your shop using the mapped shipping option.
Step 5: Click the Print button from the respective order then you will receive the mail with pdf link.
For more detailed instruction: Link to print User Guide.pdf
Release notes and Roadmap
2024-09-11 - Bug fix - Shopify app bridge version updated version 3.7 for redirect issue
2024-08-27 - Bug fix - Shopify app bridge version updated
2024-05-21 - Bug fix - Fixed Customs value mismatch when using VAT rate settings in customs section
2024-05-10 - Bug fix - Fixed customs value currency
2024-04-10 - Bug fix - Fixed fulfilled order does not sync automatically
2024-02-08 - New feature - UPS Express Saver (Non Docs) - Provided solution to fill mandatory customs attributes
2024-02-01- Improvement - Added Custom Document code for FedEx International Economy service in customs section
2023-12-09 - New feature - Option to create customs documents and commercial invoices for DHL Express service
2023-07-11 - Bug fix - Implemented print shipping label option to without login
2023-05-31 - Bug fix - Fixed the wrong error message shown if invalid credentials entered in account settings
2023-04-07 - Bug fix - Removed subscription status conditions from printing favorites and orders tab.
2023-03-27 - Bug fix - Fixed Manual Sync Tab error message
2023-03-22 - Bug fix - Fixed customs value is sent to nShift dashboard without discount when a discount code is used
2023-03-20 - Tweak - Updated all API to latest version 2023-01 to avoid deprecated issue
2023-01-30 - Tweak - Added the options to create both CN23 documents and commercial invoices in Customs Information Tab
2022-12-30 New Feature - Added option to create labels per order or per product
2022-11-16 - Tweak - Added compatibility to share Shopify_Note_Attribute section with other apps
2022-11-07 - Tweak - Customs sync improved, added option to sync customs value without VAT for UK orders
2022-09-19 - API update- Removal of deprecated Shopify API calls so we are updated to the new latest API version for metafields.json.
2022-07-04 - Bug fix - Modified spam protection rules to avoid blocking valid sync
2021-12-17 - Tweak - Shopify Platform compatibility update, App Bridge 2.0
2021-08-04 - Tweak - Resolved the delete option issue in the mapping and printing favorites tab
Improved Fulfill & Get Tracking URL option from more actions
Undefined index notice issue resolved
2021-07-10 - Tweak - Carrier calculated rates have been improved
2021-06-28 - Tweak - Shopify deprecated API call has been updated
2021-06-15 - Tweak - UK is removed from our customs feature’s EU countries list
2021-05-26 - Bug fix - Customs Feature to support domestic orders #F3361
FAQ
No, your only cost is 20$ monthly for up to 1000 orders per month. If you need any technical help with your webshop, that is not related to this app, then it will be billed our ordinary hourly rates.
All support through email is free
Of course, you pay for each starting month
Only the last 60 days’ worth of orders from a store will be accessible from the order resource by default safety restriction on Shopify’s end.
Please contact us with information about what kind of technical information you need, we will provide!
Advanced Mapping is when you associate a Shopify Shipping Option with a Printing Favorite in Pacsoft Online. Simple Mapping is when associate a Shopify Shipping Option with a carriers service using the drop down selection menu. A valid shipping label that is ready to print contains all necessary variables. When you use the Simple Mapping some of those necessary variables are not filled in, so the label will have status INVALID. You have to then open the shipping label by clicking the small arrow sign near the label and fill in the missing values for finalizing the shipping label. Then you can print it.
The usage of tracking in our app is causing this. When tracking is enabled, Uniwin app sets the status to open. To avoid this fulfillment status, you have to disable the tracking method by setting it to None.
For the fulfil and tracking feature please check this guide
https://uniwin.se/wp-content/uploads/2020/09/Fulfill-and-get-tracking-url.pdf
Known Errors
If you get this error, you might not have enable your ERP Connect (Orderkoppling) or the credentials are wrong.
– Please check your credentials.
– Please follow our provided instruction to enable XML posting.
If you need any help, please contact our support.
When you are mapping a Shopify shipping option (for instance Standard Shipping) to a carrier service (for instance DHL Express) then there are several values necessary to make the label VALID, and those values are obviously not set. So map your Shopify shipping option to a Unifaun Printing Favorite to get a VALID label. You find video guide and written PDF instruction on our website.
Please contact support@uniwin.se, We will help you.
Please contact support@uniwin.se, We will help you.
Error message: There were some problem while installing the app, please re-install it.
Possible problem: You get this message when you try to access any one of this app’s feature or when you do any changes and give save in the app settings, but its been a while or opened the app page long time ago in Shopify.
Possible solution: Due to security purposes we have a short session span in our Shopify apps try to re-open the app so there won’t be issues. Otherwise try multiple browsers.
The integration is tested on PC with Internet Explorer and Google Chrome. App is NOT tested on MAC / Safari. If you experience any problem with the installation or features, please try with one of the tested browsers.
Uniwin App is not ready for the new Unifaun Online Printer 2019. If you face printing issues within Uniwin App, please use the label printing features from Unifaun Online dashboard.
Unifaun’s official notice about the new Unifaun Online Printer 2019-02-27:
| Dags att uppgradera till vår nya utskriftslösning för utskrift av etiketter! | ||
|
This error will come when the “Track and trace” addon is not enabled or when the order is not printed. To resolve this error please check below guide.
1. Track and trace option should be enabled inside your Unifaun account, https://help.unifaun.com/uo-se/en/integrations/track—trace.html#UUID-3e1b6c85-e295-166a-ae19-5e7f5031f475_UUID-4daec07f-48a9-de28-b0f4-29faad92135e
2. You have to print the order to see the shipment information.