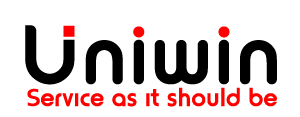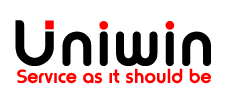- Installation
- Prerequisites
- Guides
- Connect online store to Postnord
- Create a store connection to get started
- Choose your platform
- Add your sender information
- Save your KEY and ID and enter it into your E-commerce tool
- Set up your shipping options
- Print labels for your shipments
- App installation video guide
- App configuration video guide
Installation
Prerequisites
Account for Postnord Send Direct Business (SDB). If you don’t have, create it on https://portal.postnord.com/createaccount/?market=SE
Install Shopify Postnord app from:https://apps.shopify.com/postnord
Go to the Account Settings page on the Shopify app type your Identifier and Key from Postnord SDB. Then click on “Save & Verify”.
Now place a customer order from your Shopify store front end.
Then open Shopify Postnord app from your Shopify dashboard’s apps page, and go to tab “Manual Sync”. Here you can click on “Get” to retrieve possible shipping options for the order. Select a valid shipping option from the drop down menu and click on sync button with sign “>>”.
Now login to you Postnord dashboard and go to Send Direct Business portal, from here you can BOOK the transport.
Good Luck!
Guides
Connect online store to Postnord
Source:https://portal.postnord.com/info/en/delivery-guide/instructions-and-guides/connect-your- online-store-to-skicka-direkt-business/
Store connections are handled in “eCommerce” inside Skicka Direct Business
By default, you need to be a company Admin to see this tab. Ask your company admin for access if you need it.
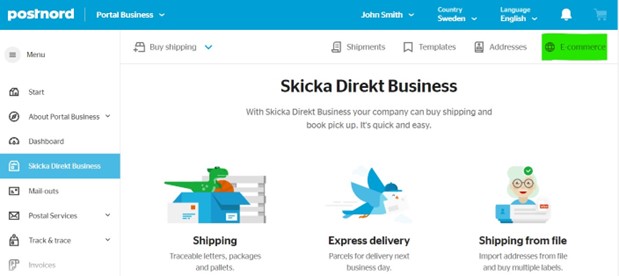
Create a store connection to get started
If you have more than one online store, you’ll most likely have separate eCommerce instances set up for them. Create a new store connection, and we’ll set up a connection point to one of your stores.

Choose your platform
Supported platforms
Right now, we support store using Klarna Checkout. As long as you have Klarna shipping assistant up and running, your store should be compatible. But we’re hard at work adding integrations directly to several platforms’, including WooCommerce, Prestashop and many more. Stay tuned!
If you have WooCommerce, you can implement Klarna Shipping Assistant using this plugin. Name your store so you can find it in the tool later, and choose which registered company you want shipments to be ordered for.

Add your sender information
Choose which of your customer numbers and which sender address you want the connection to use when placing shipping orders automatically. Use the search box to choose an existing sender.

Save your KEY and ID and enter it into your E-commerce tool
Now you have the secret identifiers you’ll need to enter into your eCommerce platform to complete the connection. These only get shown to you once, so save them. Where this information needs to be entered will depend on your platform. For Klarna, you need to do so in Klarna Shipping Assistant. Contact your eCommerce platform’s support for assistance inside the platform.

Set up your shipping options
These determine which shipping options your customer has in your checkout. You’ll set prices, and logic that decides when an option is or is not shown for the customer (such as by weight or by cart value). You can also set an option for the customer to collect their order in one of your physical stores.
Finally, name your shipping option for your own usage, so you can find and reconfigure it later.

Print labels for your shipments
As customers make purchases and choose your shipping options, shipping orders will appear inside your store connection page. Here you can also view the order details, add the final weight of the shipment where needed, and print the label for the shipment. You can also remove orders you don’t need.

App installation video guide
This video shows you how to install the Postnord app in your store.
App configuration video guide
This video shows you how to configure the Postnord app in your store.