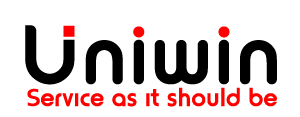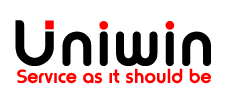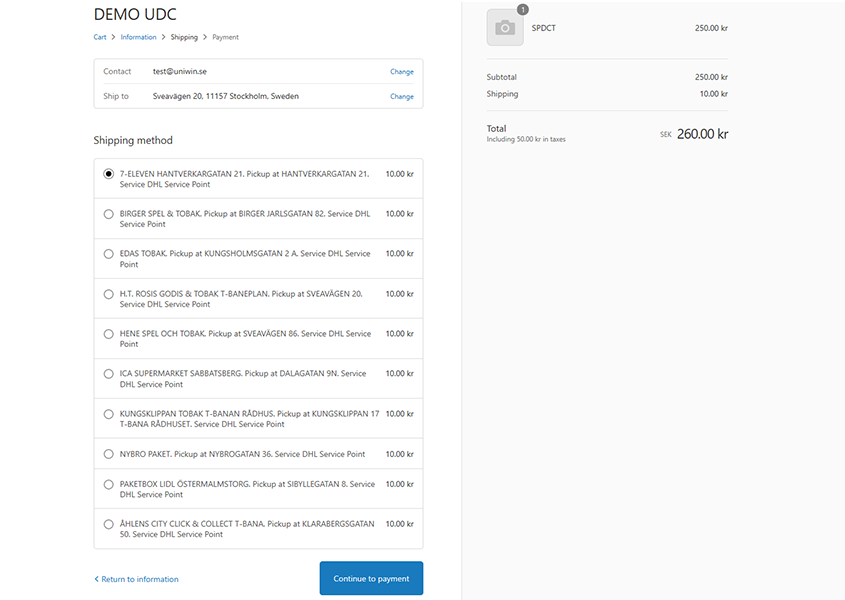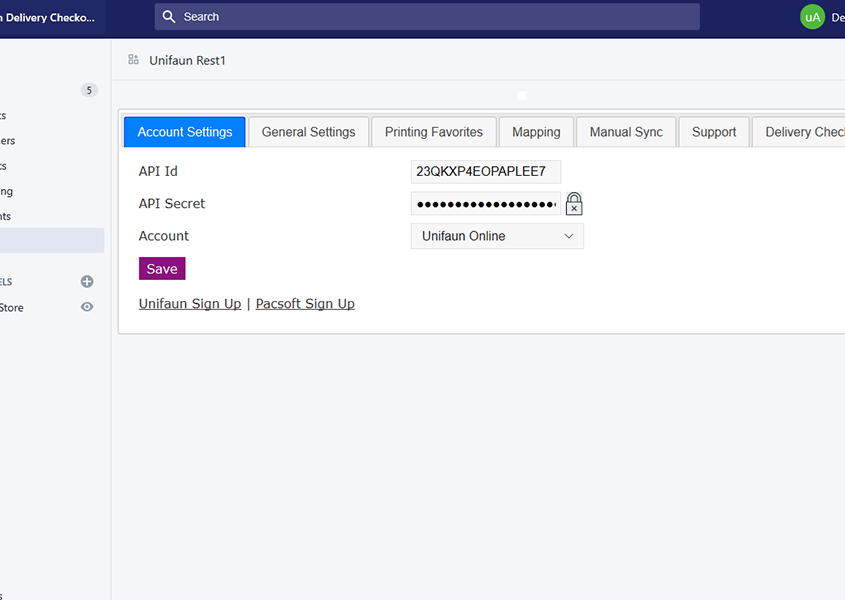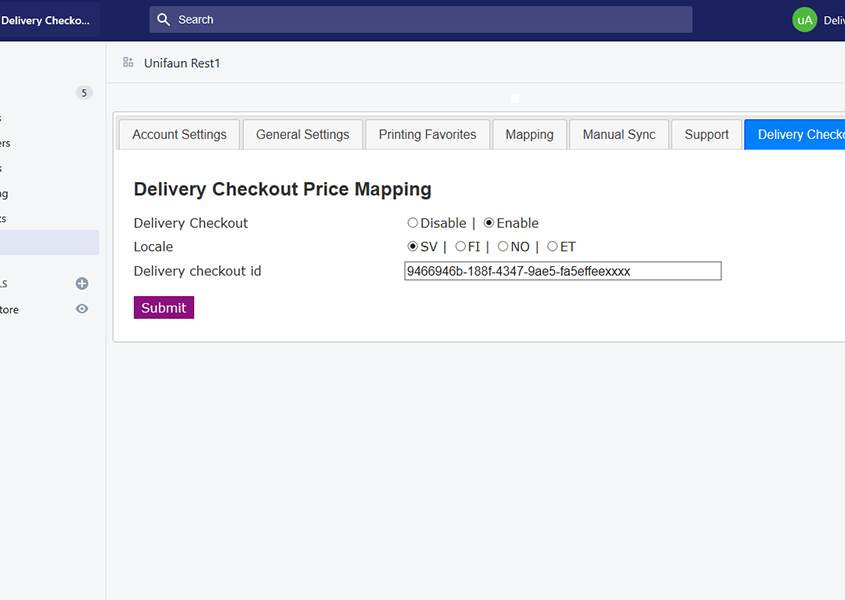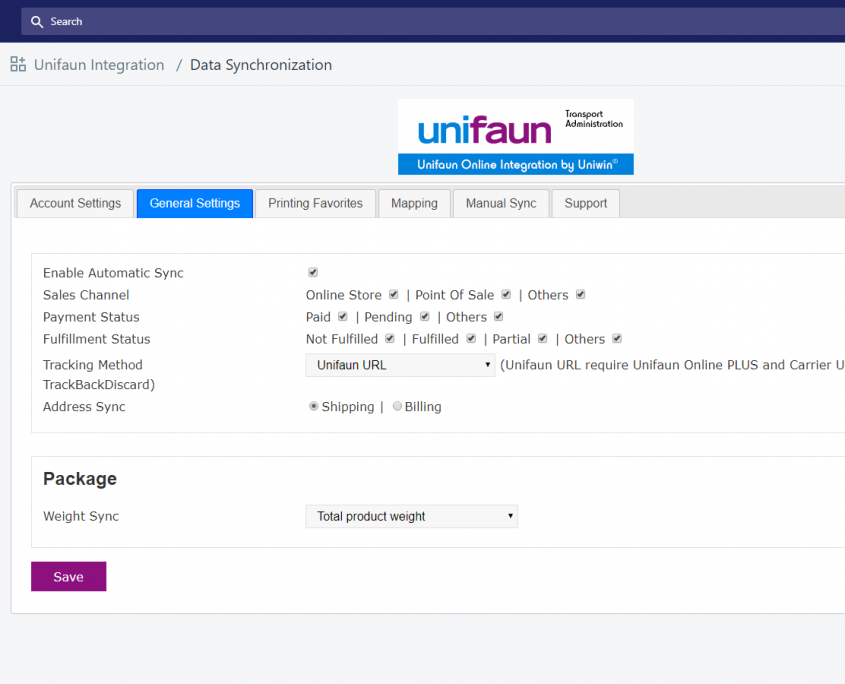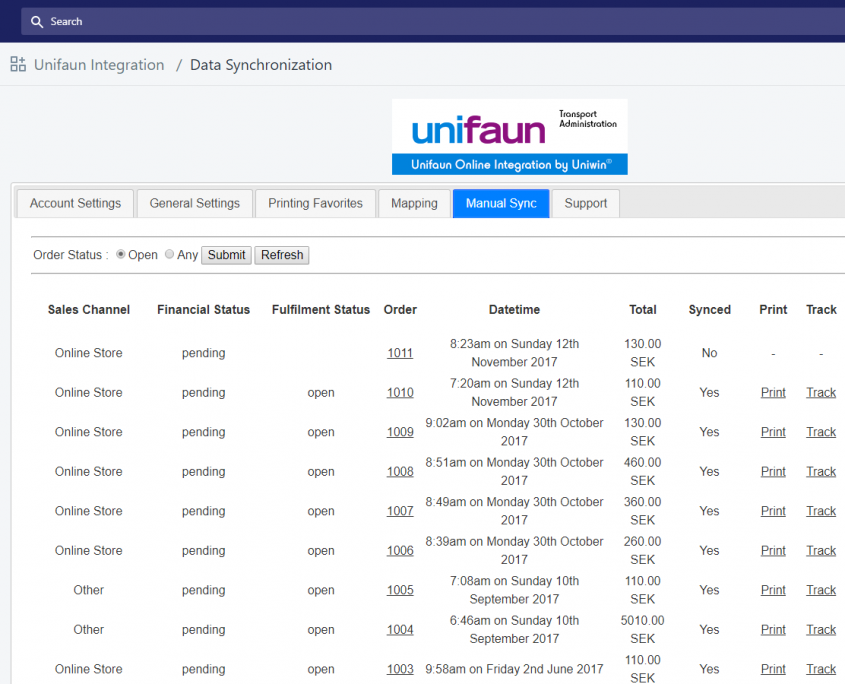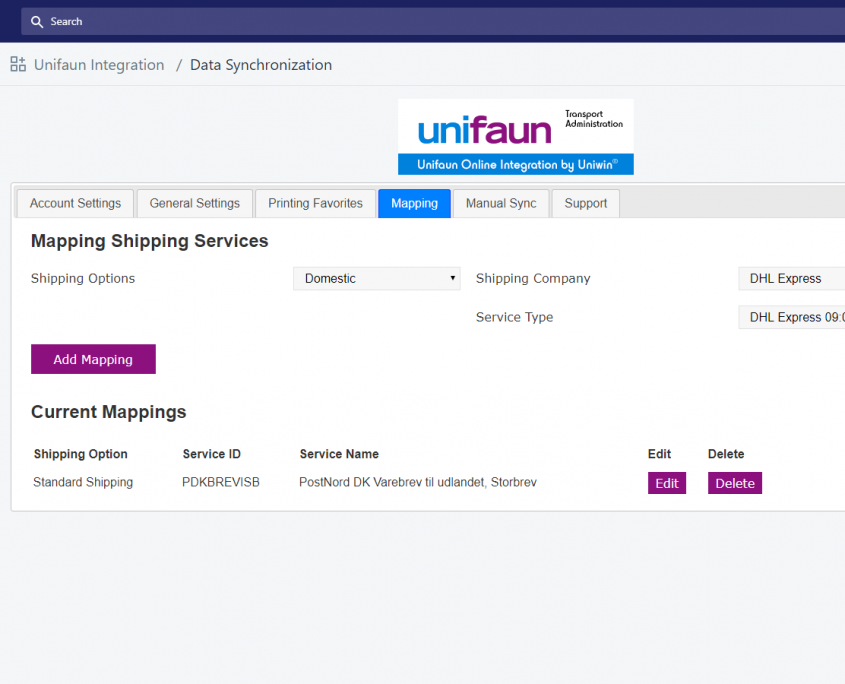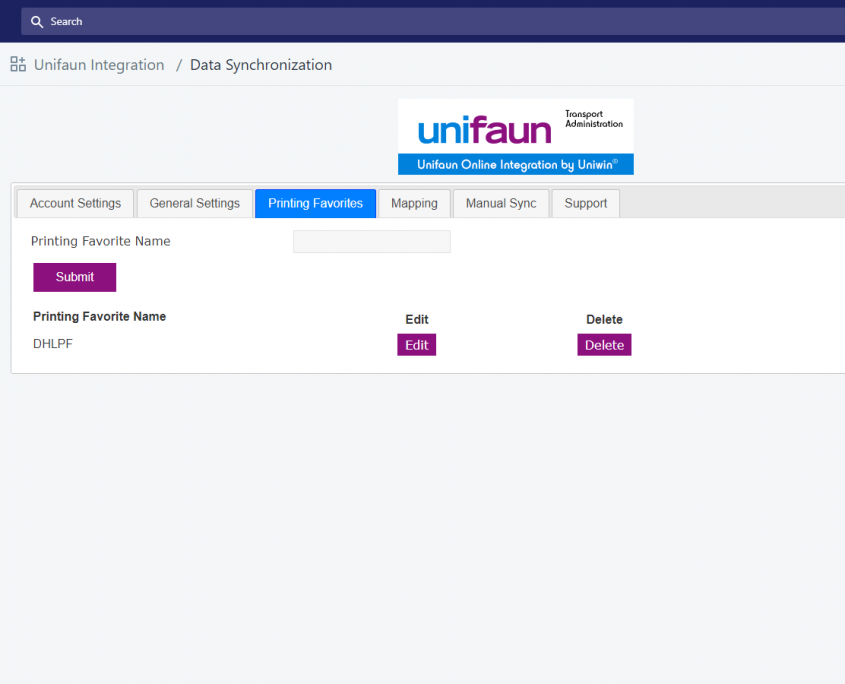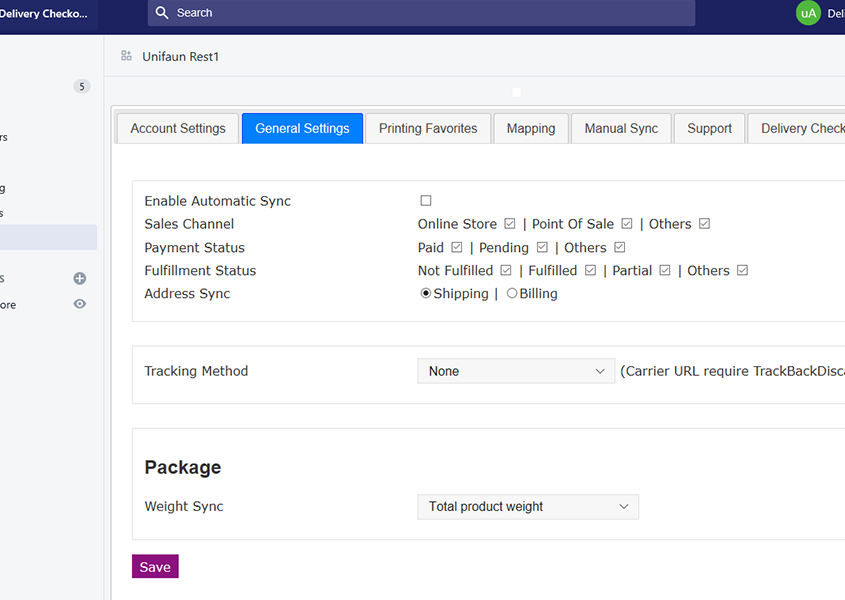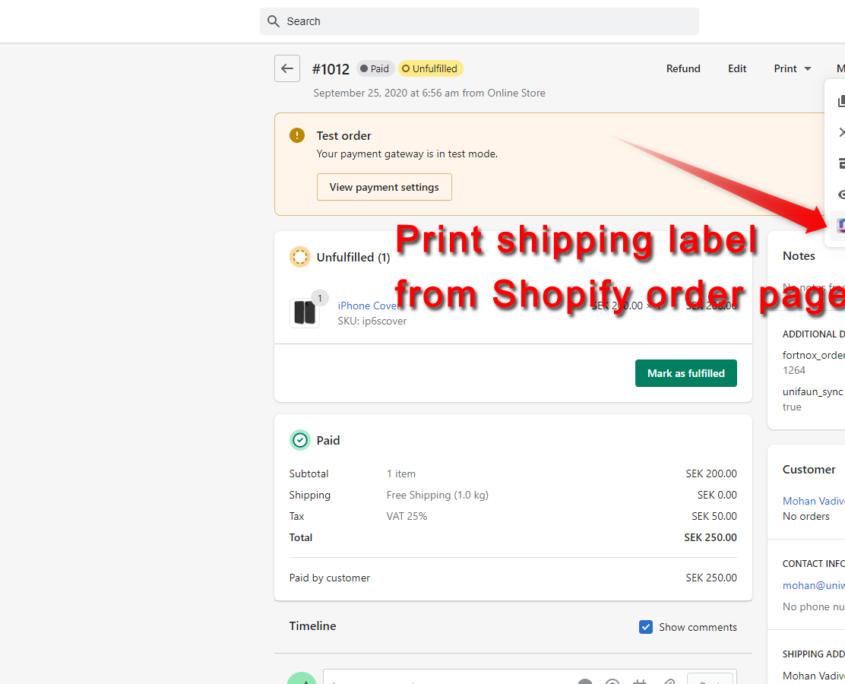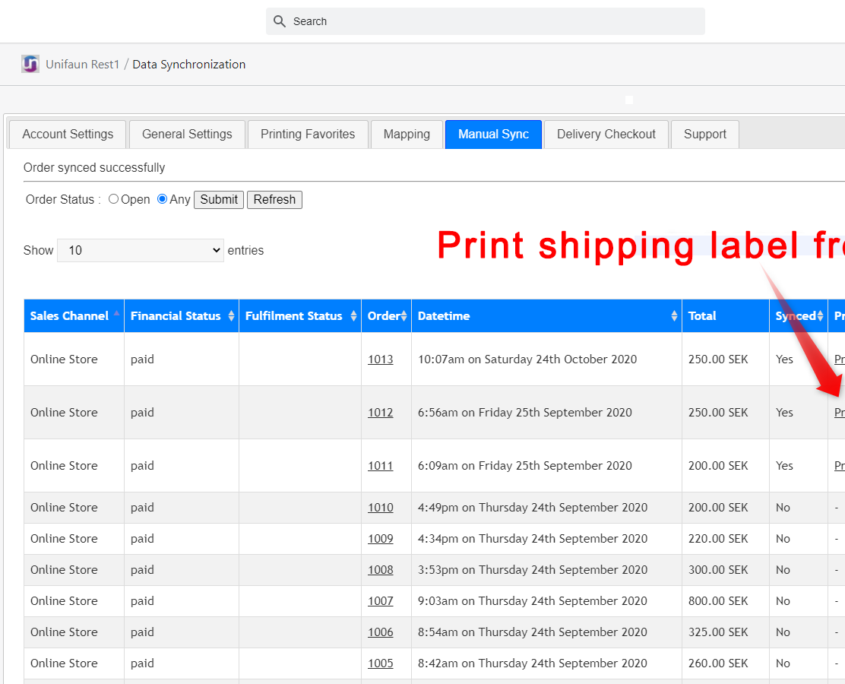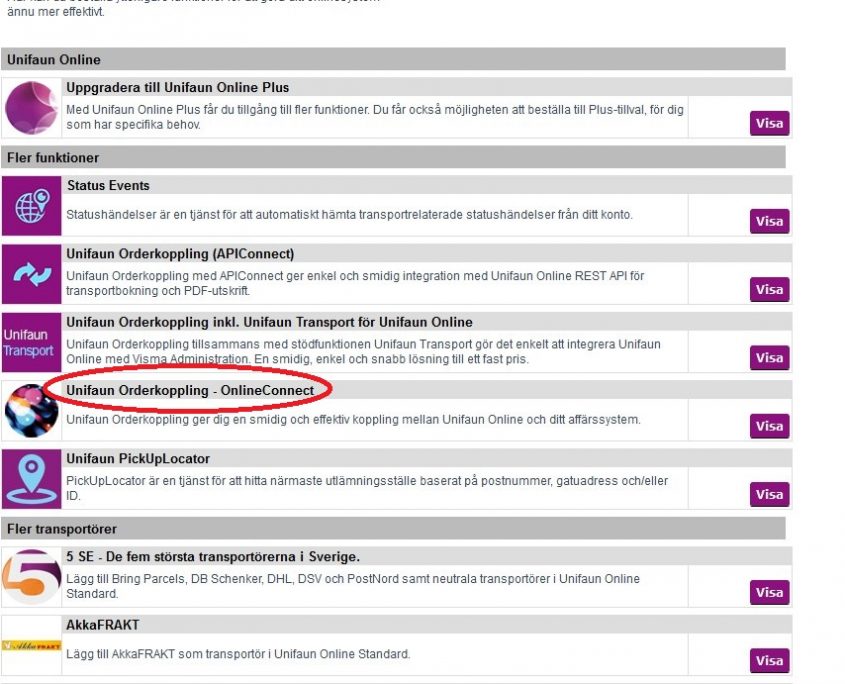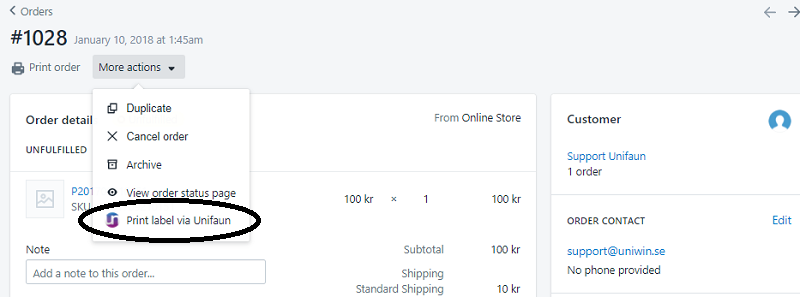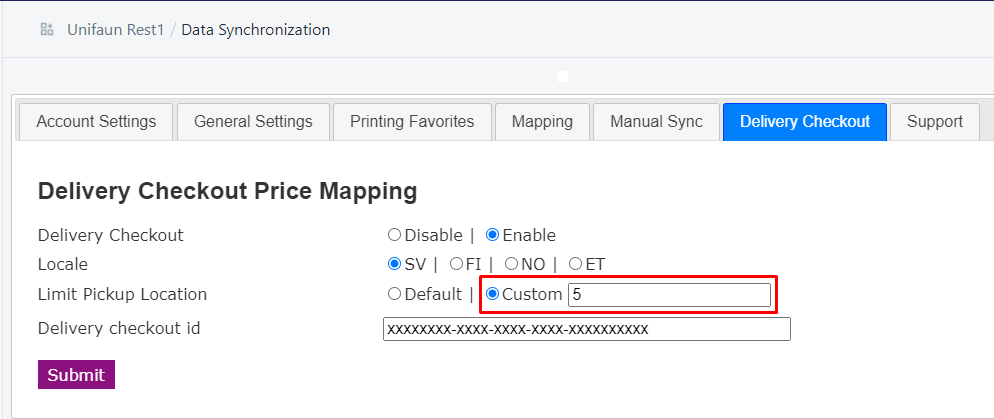Unifaun Online Integration – REST API with Delivery Checkout
This Shopify Unifaun Integration is the solution for you if you are using Unifaun Delivery Checkout addon for providing your customers pickup location services and different shipping rates on the store checkout page.
This integration will sync shipping details from Shopify store to your Unifaun Online konto. You can let the sync happen automatically and instantly when an order is received in Shopify store, or you can choose to control everything manually. The integration supports all major transportation companies and all carrier services that are available in Unifaun Online. The app has simultanous support for Unifaun Delivery Checkout and Printing Favorites with multiple delivery agents, so each shipping option in the store can be mapped to different transport services. Enjoy!
How does the app work?
When a new order is placed in your Shopify store, Shopify will immidiately notify Uniwin App about this event which in turn will trigger sync of the order details from the store to your Unifaun Online account. If you have automatic sync enabled (default), all this will happen instantly and you will be able to find a shipping label inside you Unifaun Online account few seconds after the order is placed in Shopify. The sync is done with REST API into your Unifaun Online account.
Each Shipping Zone or Shipping Option in your store can be connected to different carrier services or Printing Favorites in Unifaun Online at the same time as you have Unifaun Delivery Checkout enabled. When you connect a Shipping Option to a carrier service it is called a Simple Mapping. And if you connect a Shipping Option to a Printing Favorite in Unifaun Online the it is an Advanced Mapping, because more advanced features are possible with this option.
The Simple Mapping is easy to do. On the drop down menu on the “Mapping” page you simply select your shipping option, and then the carrier name you want to connect it to and click on save button. This will create a shipping label for you when you receive new orders in your store.
For Advanced Mapping you need to first understand the Printing Favorite feature in Unifaun Online. Then you can create a valid Printing Favorite and connect it to your Shopify Shipping Option through our Uniwin App.
We recommend you to always start using the simple mapping and the change to Advanced Mapping if you need more features.
Check our screenshots and videos for better understanding!
Compatibility
Browser: App is tested on PC with Internet Explorer and Google Chrome. App is NOT tested on MAC / Safari. If you experience any problem with the installation or features, please try with one of the tested browsers.
Requirements
Shopify Plan: This app can be installed and used on all Shopify plans including trial development stores. You must have enabled the “Carrier Service API” before you install the app. This feature is by default available in the “Advanced Shopify” and “Shopify Plus” subscriptions. If you have a lower plan, you can contact Shopify support for enabling it as a paid addon of $20 per month or for free if your subscription is paid on annual basis. Check PDF enable-shopify-carrierservice-api.pdf
Costs
Shopify app Unifaun Rest1. Price: 20$ monthly including 1000 orders sync. Install from here
The amount will be billed automatically on your monthly Shopify invoice after your 14 days trial period.
Shopify Carrier Service API: $0-$20 shopify-carrierservice-api-enable
SWEDEN
nShift Delivery Plus account. Price: 150SEK monthly
Carriers: 150 SEK/month and carrier. Note: nShift Delivery requires at least one active carrier
Addon module nShift OrderConnect (Orderkoppling). 200SEK excl. tax. every month.
Activate OrderConnect through Uniwin from https://uniwin.se/orderconnect/

nShift Checkout: 800 SEK/month up to 400 orders
Over 400 orders/month: 2.20 SEK/order
Total minimum price for using this service is: 20$ + 150sek + 150sek + 200sek + 800sek = 1500SEK per month.
This offer for nShift Checkout is aimed at users with up to 400 orders/month. For larger volumes, please contact nShift before you order.
DENMARK
Unifaun APIConnect: 149DKK per måned
Unifaun XMLPosting: 149DKK per måned
NORWAY
Activation Fee: 2500 NOK
Monthly subscription fee: 200 NOK
FINLAND
Activation including 1 year subscription: 2400 SEK (API Activation by Uniwin)
Monthly subscription fee: 20 Euro
Support
Technical or presales questions related to this Shopify app: support@uniwin.se
Questions related to Unifaun Online system or Delivery Checkout: please contact Unifaun directly
Get started
1. Install the Unifaun REST1 app from
https://udc1.uniwinapp.com/install.php
2. Sign up for Unifaun Online account. if you don’t have one already.
Click on the suitable links on the right side for going to the sign up page.
3. Enable the ERP-Connect (Orderkoppling) on your Unifaun Online account.
Uniwin can enable it for reduced cost, apply on https://uniwin.se/api-activation/.
4. Open the Shopify Unifaun Rest API app and enter your Unifaun account API key and API secret on the Account settings tab
5 Configure Uniwin App:
| If you are using Unifaun without Delivery Checkout:
Step 1. Connect your Shopify shipping option with Unifaun Online Printing Favorite for Print Ready shipping label, or use simple mapping for getting started easier. Check our video guides. |
| If you are using Unifaun with Delivery Checkout: Step x: Enable the DCO addon (please contact Unifaun for this feature and costs) Step 1: Please create the Delivery checkout using DHL in Unifaun Online dashboard Step 2: Open the Shopify Unifaun Rest API app and enter your Unifaun account API key and API secret on the Account settings tab Step 3: Go to Delivery Checkout tab and Enter the Delivery checkout Id and Click enable and click submit Step 4: Go to Shopify settings – > Shipping – > Find the unifauncarrier option and click Edit and set price. |
6. Make a test order from Shopify. The shipping label will be created in Unifaun Online immidiately. Good luck!
PDF Guide
Check OrderConnect/DeliveryCheckout
orderconnect-deliverycheckout-addon.pdf
Create API Key
create-api-key.pdf
Transport Service Code and Service Point Code
srvid-and-service-point-code.pdf
Carrier Service API
enable-shopify-carrierservice-api.pdf
Key Features
Automatic / Manual sync
Once an order is placed in Shopify store a shipping label will be created in Unifaun Online immidiately. You can disable the Automatic sync and control this flow manually if you prefer that. Just go to Manual Sync tab and click on sync icon.
Advanced / Basic setup
The app let you do an amazing fast setup for a basic sync, or you can use Printing Favorites feature to setup a more advanced sync that creates a ready to print shipping label. Both setup support all major shipping companies and almost 200 different service types.
Multiple independent configuration
Each shipping option in Shopify store can be mapped to different carriers and service type independantly. That mean you can setup a shipping zone one carrier and another shipping zone to another carrier.
Track & Trace
Tracking Link can either be Unifaun Link provided by Unifaun, or it can be Carrier Tracking Link/Tracking Number provided by the carrier. You can select which one to retrieve into the app. Tracking number / link will be available from the Shopify order. For using Carrier Tracking Number you will need the Unifaun Plus membership with Track&Trace feature, and your free TrackBackDiscard addon must be enabled.
Delivery Checkout / Fraktcheckout
You can enable Delivery Checkout on the tab “Delivery Checkout”. This feature can be used alone or you can also use it combined with the normal mapping to any carrier services or Printing Favorites.
Release notes and roadmap
2021-12-22 – Tweak
- Early Bird compatibility added
2021-12-17 – Tweak
- Shopify Platform compatibility update, App Bridge 2.0
2021-10-26 – Tweak
- Budbee Box compatibility added
2021-10-19 – Tweak
- Added additional shipping option description in Shopify Checkout
- Shopify deprecated API call has been updated
2021-08-05 – Tweak
- Airmee timeslots support added
2021-07-10 – Tweak
- Carrier calculated rates have been improved
2021-06-28 – Tweak
- Shopify deprecated API call has been updated
2021-06-12 – Bugfix
- Locale settings GUI issue has been solved in the delivery checkout tab.
2021-06-08 – Bugfix
- Merchant level workaround solution for the problem with showing pickup points for DHL Parcel Connect (via Ombud)
Roadmap:
- Option to set/change the order state after a manual or automatic sync
- Automatic tracking url update for type “Carrier URL”, status: DONE
- Print commercial invoice through the app
- CN22/CN23 customs information on shipping label (2019/10/30 available on XML posting app https://uniwin.se/integrationer/shopify-unifaun-online/)
- Address field to display the delivery checkout options, some merchants. #329
- Send send order number to the reference field #529
- Add support for Last Mile carriers Porterbuddy/Budbee, analyze must be done. Porterbuddy #531.
Instruction video
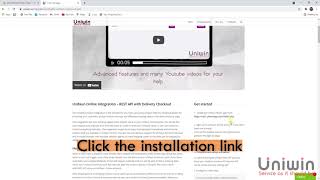
Installation

Connection Setup

Advanced sync

Tracking - Carrier Tracking
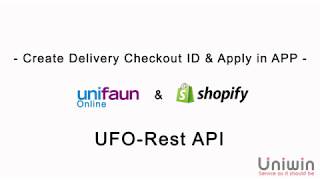
Delivery Checkout ID

Pickup Location
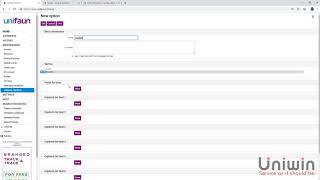
Add Budbee Service
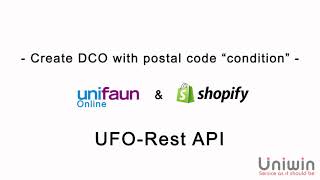
DCO with postal code Condition
-
Installation
This video shows you how to install the Shopify Unifaun Online Rest API App. It lets you connect to Unifaun Online or Pacsoft Online
-
Connection Setup
This video shows you how to connect your Shopify store with your Unifaun or Pacsoft account using the Unifaun Rest API app -
Advanced sync
You can choose to do basic sync or and advanced sync. Basic sync is done by mapping a shipping option with a carrier service directly from within the app, the advanced sync is done by using the Printing Favorite feature from Unifaun Online. This video shows how you do advanced sync by adding a Printing Favorite in Shopify Unifaun Rest API app and map it to a Shipping Option. Printing-Favorites.pdf -
Tracking - Carrier Tracking
Tracking Link feature. Retrieve Carrier Tracking URL. You will need the Unifaun TrackBackDiscard addon -
Delivery Checkout ID
This video shows you how to create DELIVERY CHECKOUT ID and apply it in App -
Pickup Location
This video shows, How to enable the Pickup location feature in your store -
Add Budbee Service
This video shows, how to add BUDBEE service in DELIVERY CHECKOUT ID -
DCO with postal code Condition
This video show, how to create a Delivery checkout ID and add postal code condition within the DCO
User Guide
Installation
Install the app from: https://udc1.uniwinapp.com/install.php
Enable sync
By default sync is disabled. Just check on the checkboxes to enable sync, and click the SAVE button.
Unifaun Online account
Sign up for Unifaun Online:
https://www.unifaun.com/dk/transportkoebere/bestil-unifaun-online/ (dk)
https://www.unifaun.com/no/transport-kjopere/bestill-unifaun-online/ (no)
https://www.unifaun.com/sv/transportkopare/unifaun-online/registrera-konto-i-unifaun-online/ (sv)
https://www.unifaun.com/fi/tavarantoimittaja/mika-paketti-sopii-sinulle-parhaiten/ (fi)
Connecting to Unifaun/Pacsoft
You have to purchase/enable the ERP-Connect addon (orderkoppling) from within your Unifaun Online account, before you can connect the Shopify app to it. You do it by logging into Unifaun/Packsoft and go to menu WEBSHOP, and there you click on “additional features” (‘Lägg till mer i systemet’), and choose the ERP-Connect addon with XML posting. Be aware of the additional costs for this addon. You can contact Uniwin Support if you want us to enable it for you.
Connecting you app is straight forward. Just open the Shopify app and type your Unifaun account username and password and select Unifaun Online (default) in the drop down menu if your account is from Unifaun. If you are using Pacsoft Online (Postnord), then select Packsoft Online. Finish by clicking on SAVE button. Check the video on https://uniwin.se/integrationer/shopify-unifaun/
Add a sync option
You can map any of your shipping option with any carrier service from Unifaun. As an example, if you want to use DHL Express for your Standard Shipping, do like this:
Step 1: Select “Standard Shipping” in Shipping Options.
Step 2: Select “DHL” in Shipping Company
Step 3: Select “DHL Express 12:00 Domestic” in Service Type.
Step 4: Click on “Add Mapping”. Now there will be added a mapping under the section “Current Mappings”
Step 5: (optional) If if want to add any additional attributes to shipping label, click on the EDIT button for this mapping. If you leave all attributes empty, then your shipping label needs to be finalized before it can be printed; until then the shipping label will have status “Invalid” in your Unifaun interface.
Check the video on https://uniwin.se/integrationer/shopify-unifaun/
Manual Sync
A valid “Mapping” must be created before you can use the Manual Sync option.
Step 1: Click on “Manual Sync” link
Step 2: Find the ORDER that you want to create shipping label for, and click on the sync button “>>” for creating the label in Unifaun.
Note: If a valid mapping does not exist for the selected order, it will show an error.
Check the video on https://uniwin.se/integrationer/shopify-unifaun/
Printing Favorites
Step 1: Login to your Unifaun Online / Pacsoft Online and create a Printing Favorite
Step 2: Open Shopify App and type the name of the printing favorite in field “Printing Favorite Name” and click “Submit”
Step 3: When mapping a shipping, now please select Printing Favorite on “Shipping Company” and select your created Favorite afterwards.
For more detailed instruction: Printing Favorites User Guide.pdf
FAQ
Are there additional costs?
No, your only cost is 20$ monthly for up to 1000 orders per month. If you need any technical help with your webshop, that is not related to this app, then it will be billed our ordinary hourly rates.
Support Included?
All support through email is free
Can I change Plans or cancel at any time?
Of course. You pay for each starting month.
I can’t process orders older than 60 days
Only the last 60 days’ worth of orders from a store will be accessible from the order resource by default safety restriction on Shopify’s end.
Do you have any technical documentation?
Please contact us with information about what kind of technical information you need, we will provide!
How to print a INVALID status label?
Advanced Mapping is when you associate a Shopify Shipping Option with a Printing Favorite in Pacsoft Online. Simple Mapping is when associate a Shopify Shipping Option with a carriers service using the drop down selection menu. A valid shipping label that is ready to print contains all necessary variables. When you use the Simple Mapping some of those necessary variables are not filled in, so the label will have status INVALID. You have to then open the shipping label by clicking the small arrow sign near the label and fill in the missing values for finalizing the shipping label. Then you can print it.
Unifaun application automatically sets every order to status "Open", How can I stop?
When tracking is enabled, our app sets the status to open. The usage of tracking in our app is causing this. If the tracking method is set to None, our app will not change the status.
Known Errors
Error: You don’t have permission to access /ufoweb-prod-2017xxxxxxxx/order on this server
If you get this error, you might not have enable your ERP Connect (Orderkoppling) or the credentials are wrong.
– Please check your credentials.
– Please follow our provided instruction to enable XML posting.
If you need any help, please contact our support.
I get status INVALID on shipping labels
When you are mapping a Shopify shipping option (for instance Standard Shipping) to a carrier service (for instance DHL Express) then there are several values necessary to make the label VALID, and those values are obviously not set. So map your Shopify shipping option to a Unifaun Printing Favorite to get a VALID label. You find video guide and written PDF instruction on our website.
Sorry you do not have active status for subscription. please click on continue to get approve.
Please contact support@uniwin.se, We will help you.
Something went wrong
Please contact support@uniwin.se, We will help you.
Error message: There were some problem while installing the app, please re-install it.
Error message: There were some problem while installing the app, please re-install it.
Possible problem: You get this message when you try to access any one of this app’s feature or when you do any changes and give save in the app settings, but its been a while or opened the app page long time ago in Shopify.
Possible solution: Due to security purposes we have a short session span in our Shopify apps try to re-open the app so there won’t be issues. Otherwise try multiple browsers.