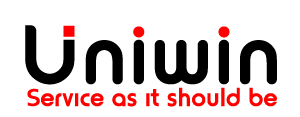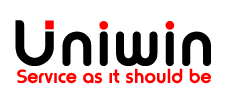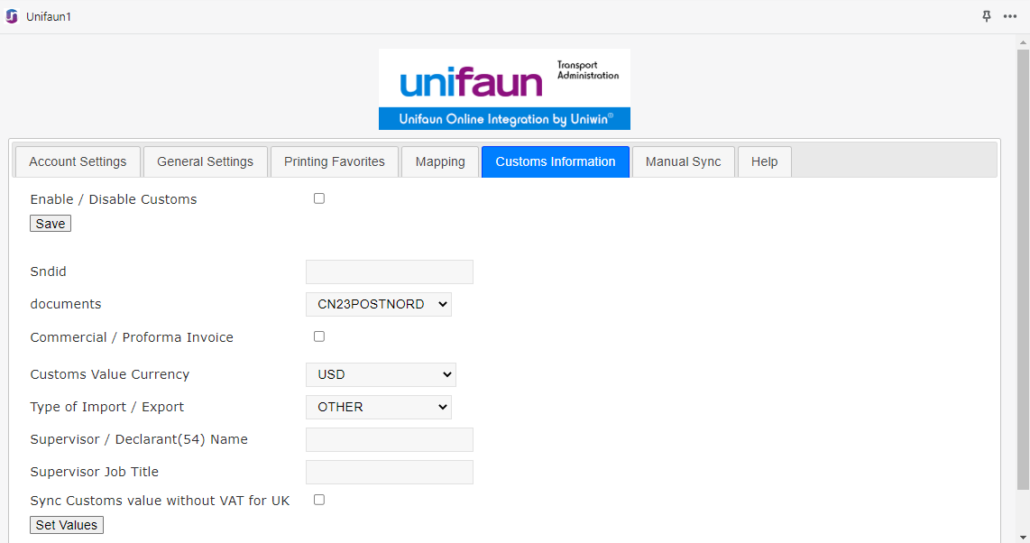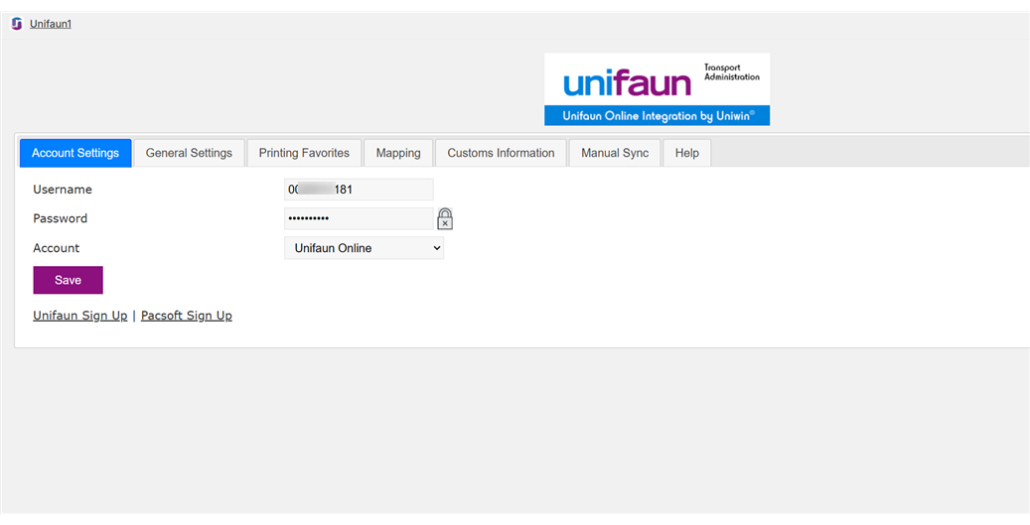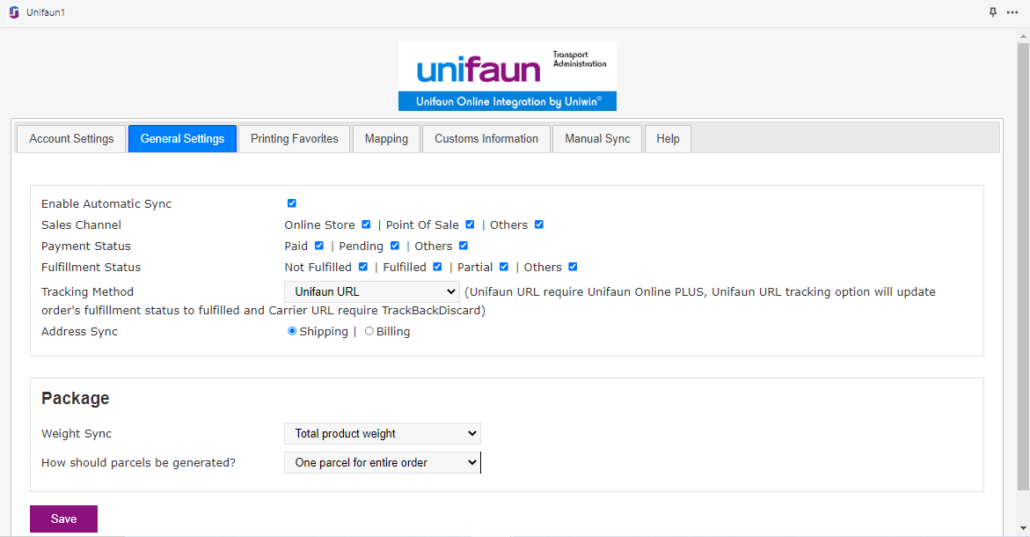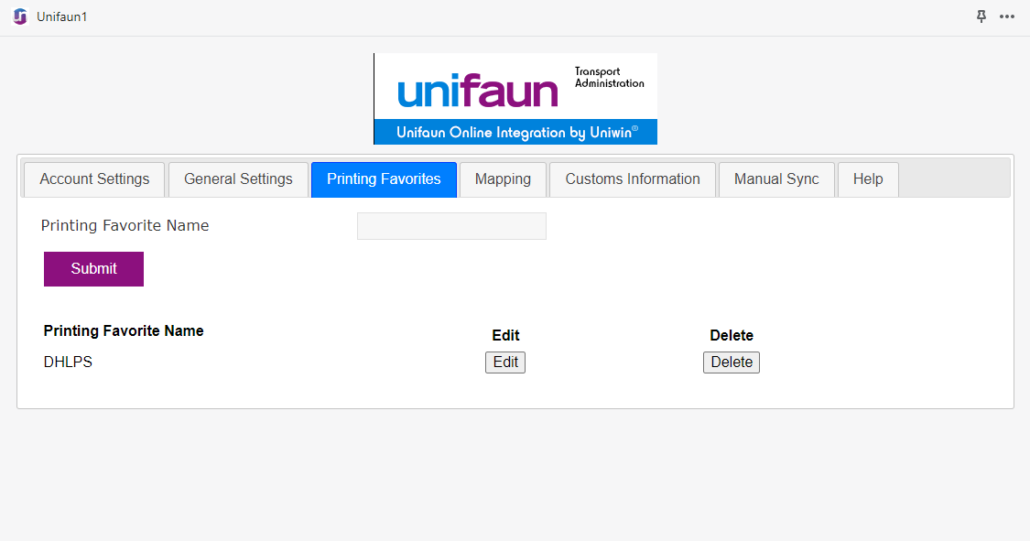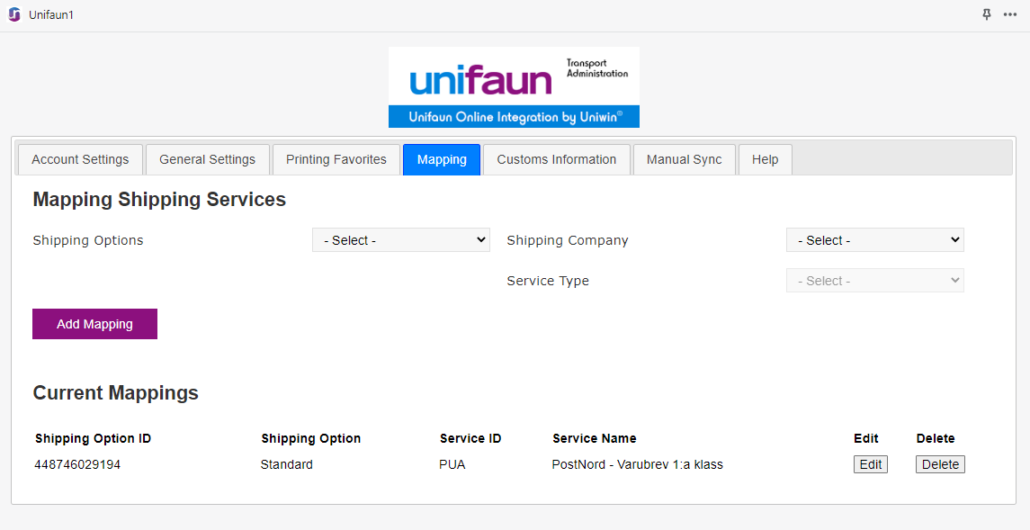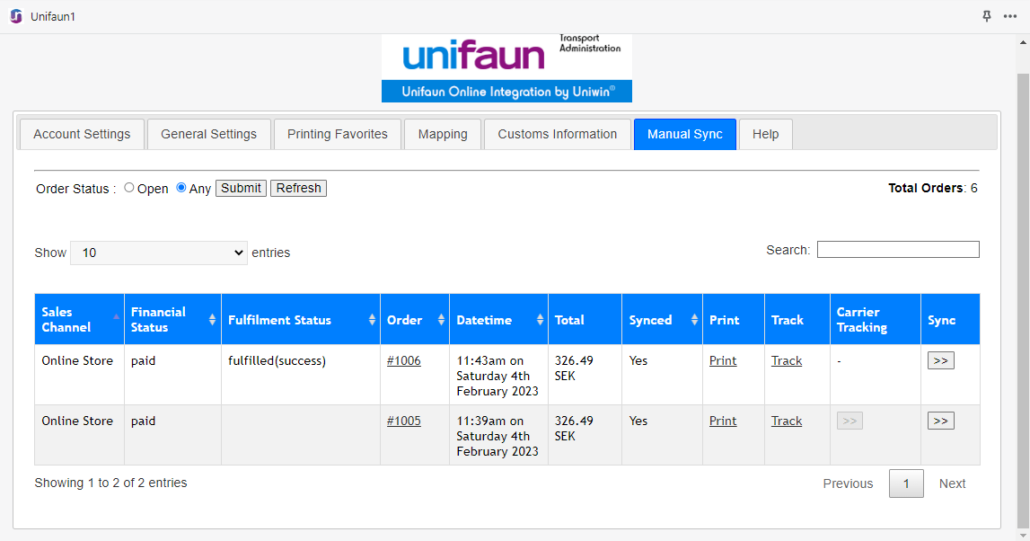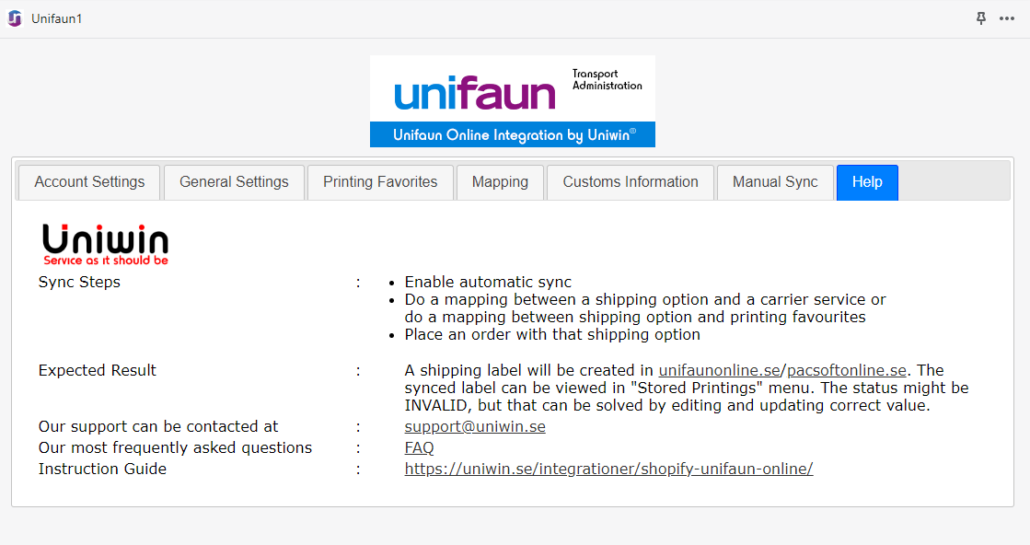Prerequisites:
Install Shopify Unifaun app from : https://apps.shopify.com/unifaun
1. Installation Guide – Click Here & for Video : Click Here
Unifaun Online account. Price: starting from 125 SEK monthly. Check plan from https://www.unifaun.com/sv/transportkopare/unifaun-online/registrera-konto-i-unifaun-online/
Nshift User Guide:
https://help.unifaun.com/uo-se/index.html?lang=en
Contact nshift Support:
https://help.unifaun.com/uo-se/en/support.html
2. Sign up for Unifaun Online account, if you don’t have one already.
Click on the suitable links on the right side for going to the sign up page.
3. Enable the ERP-Connect (Orderkoppling) on your nShift Delivery account. Contact nShift Support.
nShift Delivery account
Sign up for nShift Delivery account: https://uniwin.se/nshift-products/
Connecting to nShift Delivery
You have to purchase/enable the ERP-Connect addon (orderkoppling xml posting), before you can connect the Shopify app to it.
Uniwin is reseller of this addon from Unifaun,
Connecting you app is straight forward. Just open the Shopify app and type your nShift account username and password and select Unifaun Online (default) in the drop down menu if your account is from Unifaun.
4. Connect your Shopify shipping option with Unifaun Online Printing Favorite for Print Ready shipping label, or use simple mapping for getting started easier. Check our video guides.
5. Make a test order from Shopify. The shipping label will be created in Unifaun Online immediately.
If you experience any problem, please contact our support at support@uniwin.se
The app and settings have been tested on Google Chrome, Microsoft Edge, and Firefox on Windows PCs but not on Mac/Safari or mobile devices. If you face any issues on Mac, please try a tested browser. The app is Partner Friendly and works with Shopify development stores.
Good Luck!
App Installation & Configuration Videos
When a new order is placed in your Shopify store, Shopify will immidiately notify Uniwin App about this event which in turn will trigger sync of the order details from the store to your Unifaun Online account. If you have automatic sync enabled (default), all this will happen instantly and you will be able to find a shipping label inside you Unifaun Online account few seconds after the order is placed in Shopify. For printing the label you must login to Unifaun Online and use the printing feature from the dashboard. The sync is done with XML posting into your Unifaun Online account.
Each Shipping Zone or Shipping Option in your store can be connected to different carrier services or Printing Favorites in Unifaun Online. When you connect a Shipping Option to a carrier service it is called a Simple Mapping. And if you connect a Shipping Option to a Printing Favorite in Unifaun Online the it is an Advanced Mapping, because more advanced features are possible with this option.
The Simple Mapping is easy to do. On the drop down menu on the “Mapping” page you simply select your shipping option, and then the carrier name you want to connect it to and click on save button. This will create a shipping label for you when you receive new orders in your store.
For Advanced Mapping you need to first understand the Printing Favorite feature in Unifaun Online. Then you can create a valid Printing Favorite and connect it to your Shopify Shipping Option through our Uniwin App.
We recommend you to always start using the simple mapping and the change to Advanced Mapping if you need more features.
Check our screenshots and videos for better understanding!
Installation
Configuration
Automatic Sync
Once an order is placed in Shopify store a shipping label will be created in Unifaun Online immidiately. You can disable the Automatic sync and control this flow manually if you prefer that. Just go to Manual Sync tab and click on sync icon.
You can map any of your shipping option with any carrier service from Unifaun. As an example, if you want to use DHL Express for your Standard Shipping, do like this:
- Select “Standard Shipping” in Shipping Options.
- Select “DHL” in Shipping Company
- Select “DHL Express 12:00 Domestic” in Service Type.
- Click on “Add Mapping”. Now there will be added a mapping under the section “Current Mappings”
- (optional) If if want to add any additional attributes to shipping label, click on the EDIT button for this mapping. If you leave all attributes empty, then your shipping label needs to be finalized before it can be printed; until then the shipping label will have status “Invalid” in your Unifaun interface.
Manual Sync
A valid “Mapping” must be created before you can use the Manual Sync option.
- Click on “Manual Sync” tab from our app.
- Find the ORDER that you want to create shipping label for, and click on the sync button “>>” for creating the label in Unifaun.
Note: If a valid mapping does not exist for the selected order, it will show an error.
This video shows to you, How to sync an order manually to Unifaun online.
Tracking Link
Tracking Link can either be Unifaun Link provided by Unifaun, or it can be Carrier Tracking Link/Tracking Number provided by the carrier. You can select which one to retrieve into the app. Tracking number / link will be available from the Shopify order. For using Carrier Tracking Number you will need the Unifaun Plus membership with Track&Trace feature, and your free TrackBackDiscard addon must be enabled.
Guide for auto tracking feature : Click Here
Guide for fulfil the order and get tracking url : Click Here
Tracking Link feature. Retrieve Carrier Tracking URL. You will need the Unifaun TrackBackDiscard addon
This video shows you how to use the “Fulfill and Get Tracking” feature of the Unifaun app in Shopify.
Advanced Sync
The app let you do an amazing fast setup for a basic sync, or you can use Printing Favorites feature to setup a more advanced sync that creates a ready to print shipping label. Both setup support all major shipping companies and almost 200 different service types.
You can chose to do a basic sync or and advanced sync. Basic sync is done by mapping a shipping option with a carrier service directly from within the app, the advanced sync is done by using the Printing Favorite feature from Unifaun Online. This video shows how you do an advanced sync by adding a Printing Favorite in Shopify Unifaun Integration and map it to a Shipping Option.
CN22/CN23 Customs Information
CN22/CN23 customs information are synced and made available on Shipping label.
This video shows you how to create the customs document through the Unifaun1 app
Notification Addon
This video shows to you, How to enable Notification Addons
Multiple Parcels
This video shows you how to add more than one parcels within the already has been created label in Unifaun Dashboard.
Print Labels
This video shows you how to print the label from the order page.
Printing Favorites
- Login to your Unifaun Online / Pacsoft Online and create a Printing Favorite
- Open Shopify App and type the name of the printing favorite in field “Printing Favorite Name” and click “Submit”
- When mapping a shipping, now please select Printing Favorite on “Shipping Company” and select your created Favorite afterwards.
For more detailed instruction : Click Here
https://help.unifaun.com/uo-se/sv/kom-ig%C3%A5ng.html#UUID-75ed41c6-643e-c95d-6020-d17f54a6f163_UUID-fcab2809-8267-c251-a4a4-ced7662be528
Link to print
Link to print is a flexible function that means you can allow someone else to receive an e-mail with a link to a document, instead of you using your printer to print the item sent. The person printing the document does not need his or her own login to Unifaun Online. This functionality is particularly useful when you can prepare a printout for someone who needs to send something to you or to someone else, and where you want to control transport.
- Login to your Unifaun Online / Pacsoft Online and enable the Link to print option from your existing Printing Favorite or create new Printing Favorite with Link to Print option.
- Open Shopify App and type the name of the printing favorite in field “Printing Favorite Name” and click “Submit”
- When mapping a shipping, now please select Printing Favorite on “Shipping Company” and select your created Favorite afterwards.
- Create a new order from your shop using the mapped shipping option.
- Click the Print button from the respective order then you will receive the mail with pdf link.
Guide for your reference : Click Here
Help Desk
Technical or presales questions related to this Shopify app: support@uniwin.se
Our online chat is available Monday-Friday, check opening hours on Contact page.
Questions related to nShift Delivery system or Delivery Checkout: please contact nShift https://nshift.com/support
Book Meeting
Need help with installation and setup? 😊 Book a free Google Meet call with us or chat with us on this website—we’ll be happy to assist! 🚀
Remote Connection Tool
We can connect to your computer and assist you remotely using Team Viewer Quick Support tool.