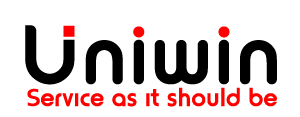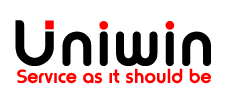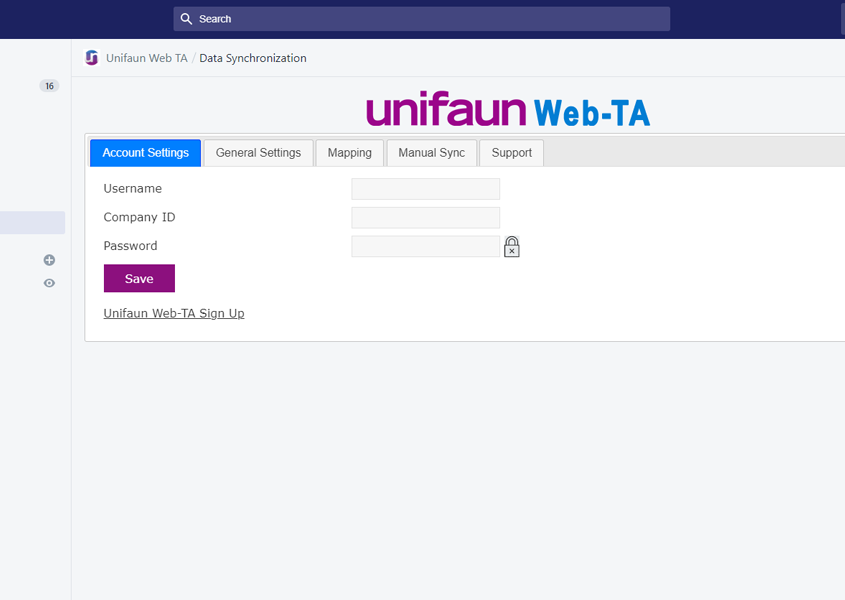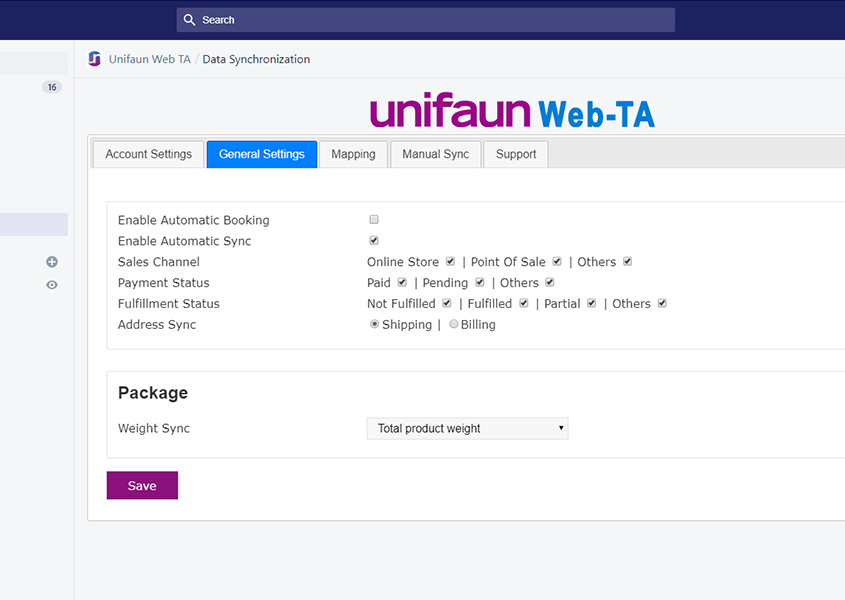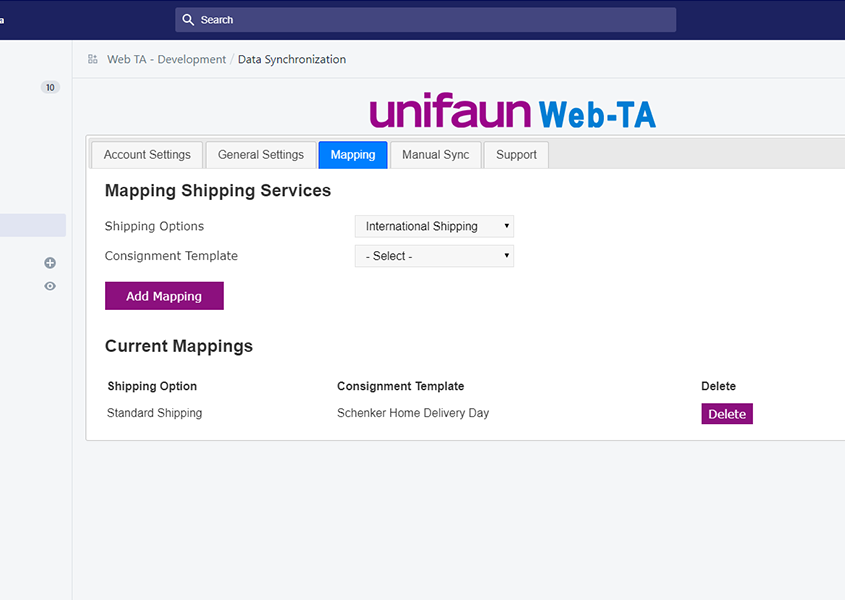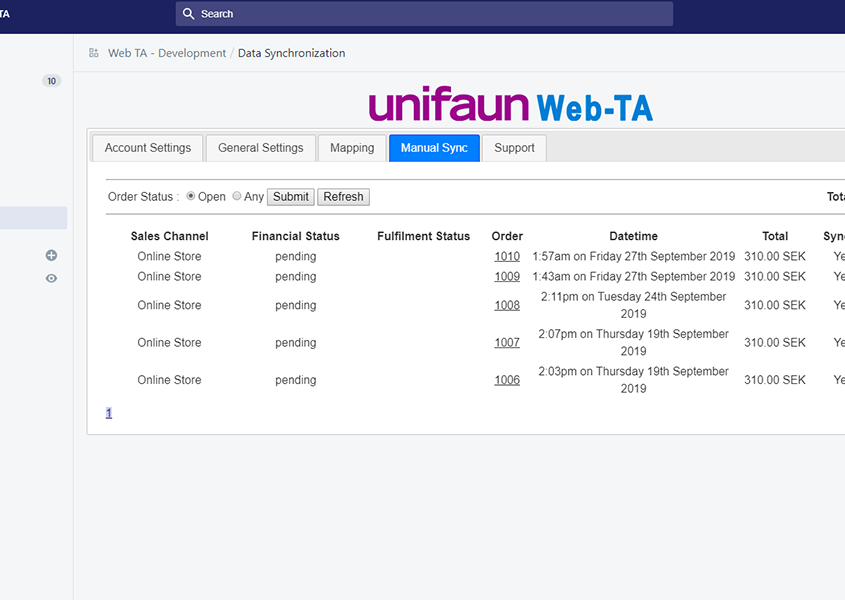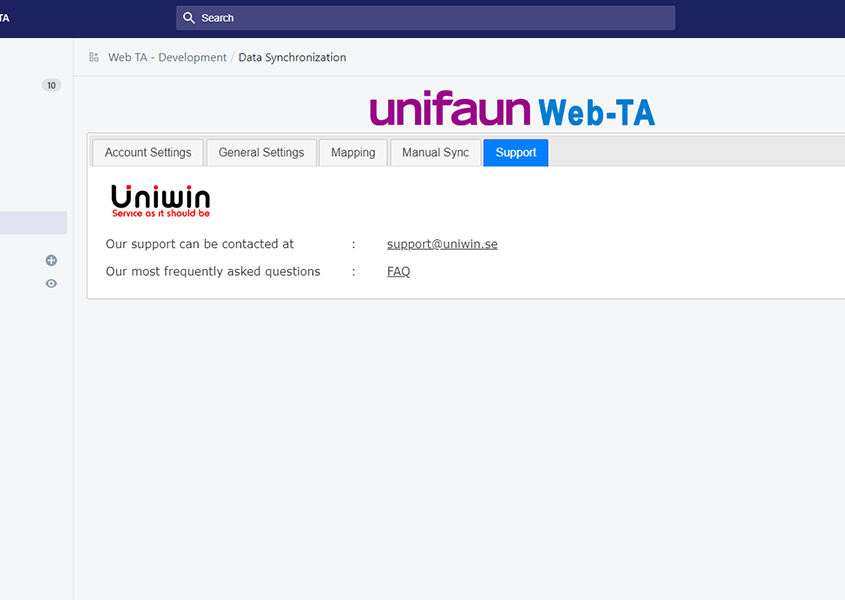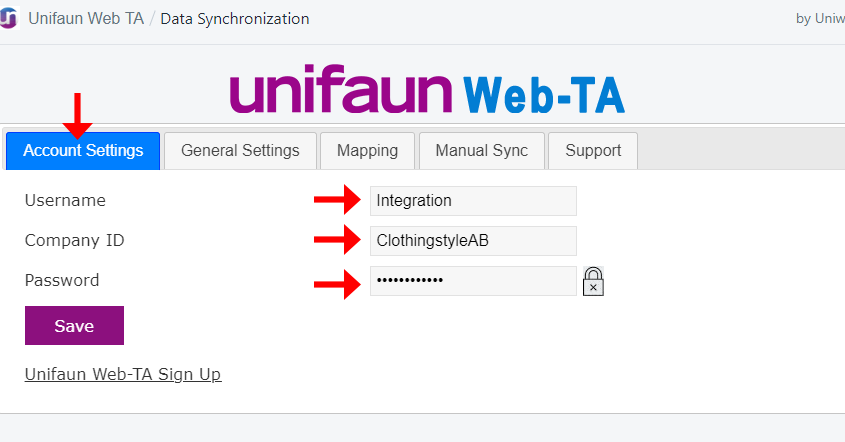DHL Multishipping – PRODUCT NOT AVAILABLE
PRODUCT NOT AVAILABLE This Shopify Unifaun Web-TA app sync shipping details from Shopify store to your DHL multishipping account. You can let the sync happen automatically and instantly when an order is received in Shopify store, or you can choose to control everything manually. For each order in your store, there will be done XML posting into your DHL multishipping account. The integration support all carrier services that are available in DHL multishipping. Supports multiple services simultaneously, so each shipping option in your store can be mapped to different transport services. Enjoy!
Requirements & costs
Shopify app for DHL Multishipping. Price: free. Install from here
Unifaun Web-TA account. Price: Starting from 125SEK monthly. Sign up for Web-TA
Unifaun’s integration addon. The start fee for this addon is 2900SEK and a monthly subscription 250SEK.
Compatibility
Browser: App is tested on PC with Microsoft Edge and Google Chrome. App is NOT tested on MAC / Safari. If you are MAC user and experience any problem with the installation or features, please try with Chrome or Firefox, this seems to work for most MAC users but not for all.
Support
For technical support or presales questions related to this Shopify app, please contact us on support@uniwin.se
After sales support is also available through Skype.
Questions related to DHL Multishipping system: please contact Unifaun directly
Get started
1. Install the app from
https://web-ta.eu/install.php
2. Sign up for Unifaun Web-TA account on https://www.unifaun.com/sv/transportkopare/unifaun-web-ta/ if you do not already have Web-TA.
3. Login to your DHL Multishipping account and order the Shopify integration add-on.
https://www.dhlmultishipping.com/login/
3. Connect your Shopify shipping option with Web-TA printing templates for Print Ready shipping label, or use simple mapping for getting started easier. Check our video guide.
4. Make a test order from Shopify. The shipping label will be created in DHL Multishipping immediately. Good luck!
Key Features
Automatic / Manual sync
Once an order is placed in Shopify store a shipping label will be created in DHL Multishipping immediately. You can disable the Automatic sync and control this flow manually if you prefer that. Just go to Manual Sync tab and click on sync icon.
Advanced / Basic setup
The app let you do an amazing fast setup for a basic sync, or you can use Printing Favorites feature to setup a more advanced sync that creates a ready to print shipping label. Both setup support all major shipping companies and almost 200 different service types.
Multiple independent configuration
Each shipping option in Shopify store can be mapped to different carriers and service type independantly. That mean you can setup a shipping zone one carrier and another shipping zone to another carrier.
Track & Trace
Tracking Link can either be Unifaun Link provided by Unifaun, or it can be Carrier Tracking Link provided by the carrier. You can select which one to retrieve into the app. The link will be available from the Shopify order.
Customized Web-TA integration – Special features
You can get a customized version of this Shopify App with special features according to your needs.
Cost for customized app starts from 800SEK monthly excluding tax.
Additional one time fee will apply for implementing the special features you need.
Instruction video

Installation

Connection Setup

Advanced sync

Tracking - Carrier Tracking

Link to Print feature

Manual Sync
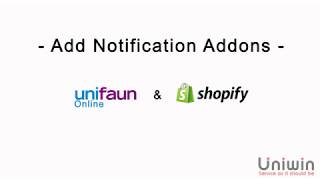
Notification Addons
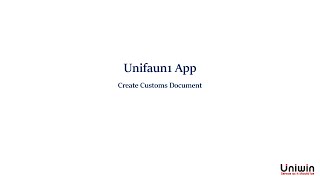
Create Customs Document
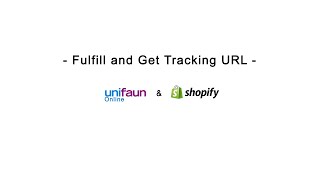
Fulfill and Get Tracking URL
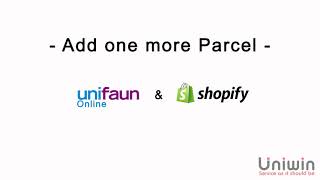
Add one more Parcel

Print Label
-
Installation
This video shows you how to install the Shopify Unifaun app. It lets you connect to Unifaun Online or Pacsoft Online
-
Connection Setup
This video shows you how to connect your Shopify store with your Unifaun or Pacsoft account using the Unifaun app -
Advanced sync
You can chose to do a basic sync or and advanced sync. Basic sync is done by mapping a shipping option with a carrier service directly from within the app, the advanced sync is done by using the Printing Favorite feature from Unifaun Online. This video shows how you do an advanced sync by adding a Printing Favorite in Shopify Unifaun Integration and map it to a Shipping Option. Printing-Favorites.pdf -
Tracking - Carrier Tracking
Tracking Link feature. Retrieve Carrier Tracking URL. You will need the Unifaun TrackBackDiscard addon -
Link to Print feature
Link to print is a flexible function that means you can allow someone else to receive an e-mail with a link to a document, instead of you using your printer to print the item sent. The person printing the document does not need his or her own login to Unifaun Online. This functionality is particularly useful when you can prepare a printout for someone who needs to send something to you or to someone else, and where you want to control transport. Link to print.pdf -
Manual Sync
This video shows to you, How to sync an order manually to Unifaun online. -
Notification Addons
This video shows to you, How to enable Notification Addons -
Create Customs Document
This video shows you how to create the customs document through the Unifaun1 app -
Fulfill and Get Tracking URL
This video shows you how to use the "Fulfill and Get Tracking" feature of the Unifaun app in Shopify. -
Add one more Parcel
This video shows you how to add more than one parcels within the already has been created label in Unifaun Dashboard. -
Print Label
This video shows you how to print the label from the order page.
User Guide
Installation
Type the installation url https://web-ta.eu/install.php in your browser and install the app just as any other Shopify App.
Get Unifaun Web-TA account
Sign up for Web-TA account on:
Buy addon to connect Shopify with Web-TA
You have to purchase an addon for connecting your Shopify store with Web-TA. You do this by following steps:
Login to your Web-TA account
Then select “Your Addons” in the main menu.
Click on the “Integrations” section
Select “Shopify”
The integration has a starting fee of 2900 SEK and then 250SEK monthly subscription.
Enable sync
By default sync is disabled. Just check on the checkboxes to enable sync, and click the SAVE button.
Add a sync option
You can map any of your Shopify shipping option with any Consignment Templates in DHL Multishipping. As an example, if you have a template called “DHL SERVICEPOINT” and want to map it for your Standard Shipping, do like this:
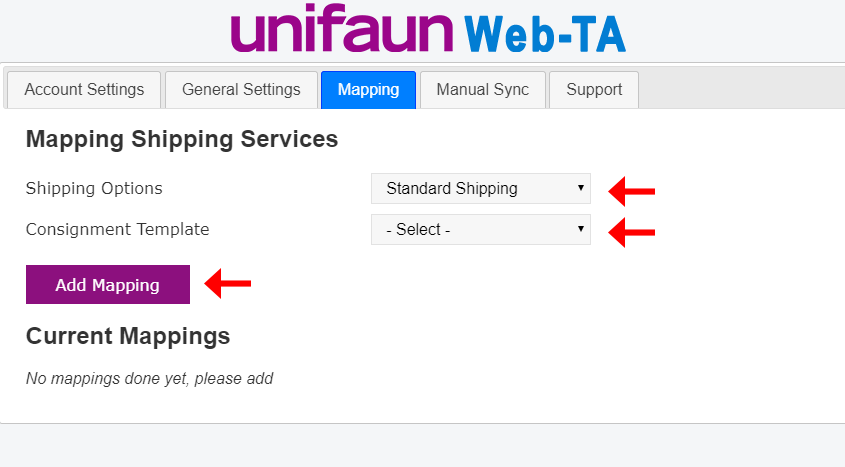
Step 1: Select “Standard Shipping” in Shipping Options.
Step 2: Select “DHL SERVICEPOINT” in Consigment Template
Step 3: Click on “Add Mapping”. Now there will be added a mapping under the section “Current Mappings”
Step 5: (optional) If if want to add any additional attributes to shipping label, click on the EDIT button for this mapping. If you leave all attributes empty, then your shipping label needs to be finalized before it can be printed; until then the shipping label will have status “Invalid” in your Unifaun interface.
Check the video on https://uniwin.se/integrationer/shopify-unifaun/
Manual Sync
A valid “Mapping” must be created before you can use the Manual Sync option.
Step 1: Click on “Manual Sync” link
Step 2: Find the ORDER that you want to create shipping label for, and click on the sync button “>>” for creating the label in Unifaun.
Note: If a valid mapping does not exist for the selected order, it will show an error.
Check the video on https://uniwin.se/integrationer/shopify-unifaun/
Printing Favorites
Step 1: Login to your Unifaun Online / Pacsoft Online and create a Printing Favorite
Step 2: Open Shopify App and type the name of the printing favorite in field “Printing Favorite Name” and click “Submit”
Step 3: When mapping a shipping, now please select Printing Favorite on “Shipping Company” and select your created Favorite afterwards.
For more detailed instruction: Printing Favorites User Guide.pdf
FAQ
Which add-on do I need for using the sync feature?
The addon must be enabled from without you Web-TA account and it is called “Shopify”.
When you are inside Web-TA dashboard, just click on the menu named “Your Addons”, there you can click further.
The addon has a starting fee of 2900 SEK and then 250SEK monthly subscription.
Are there additional costs?
No, your only cost is 20$ monthly for up to 1000 orders per month. If you need any technical help with your webshop, that is not related to this app, then it will be billed our ordinary hourly rates.
Support Included?
All support through email is free
Can I change Plans or cancel at any time?
Of course. You pay for each starting month.
Do you have any technical documentation?
Please contact us with information about what kind of technical information you need, we will provide!
Known Errors
Error: You don’t have permission to access /ufoweb-prod-2017xxxxxxxx/order on this server
If you get this error, you might not have enable your ERP Connect (Orderkoppling). Please follow our provided instruction to enable XML posting.
If you need any help, please contact our support.
I get status INVALID on shipping labels
When you are mapping a Shopify shipping option (for instance Standard Shipping) to a carrier service (for instance DHL Express) then there are several values necessary to make the label VALID, and those values are obviously not set. So map your Shopify shipping option to a Unifaun Printing Favorite to get a VALID label. You find video guide and written PDF instruction on our website.
Error message: There were some problem while installing the app, please re-install it.
Error message: There were some problem while installing the app, please re-install it.
Possible problem: You get this message when you try to access any one of this app’s feature or when you do any changes and give save in the app settings, but its been a while or opened the app page long time ago in Shopify.
Possible solution: Due to security purposes we have a short session span in our Shopify apps try to re-open the app so there won’t be issues. Otherwise try multiple browsers.