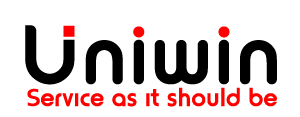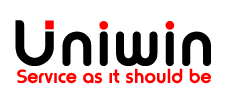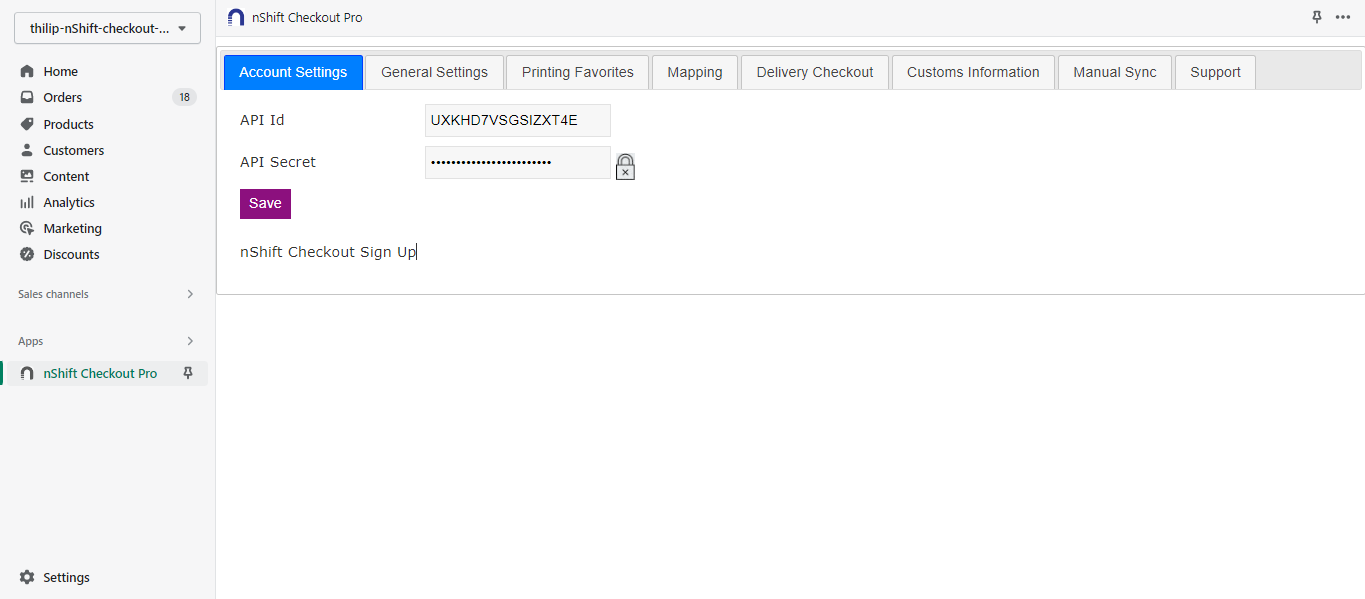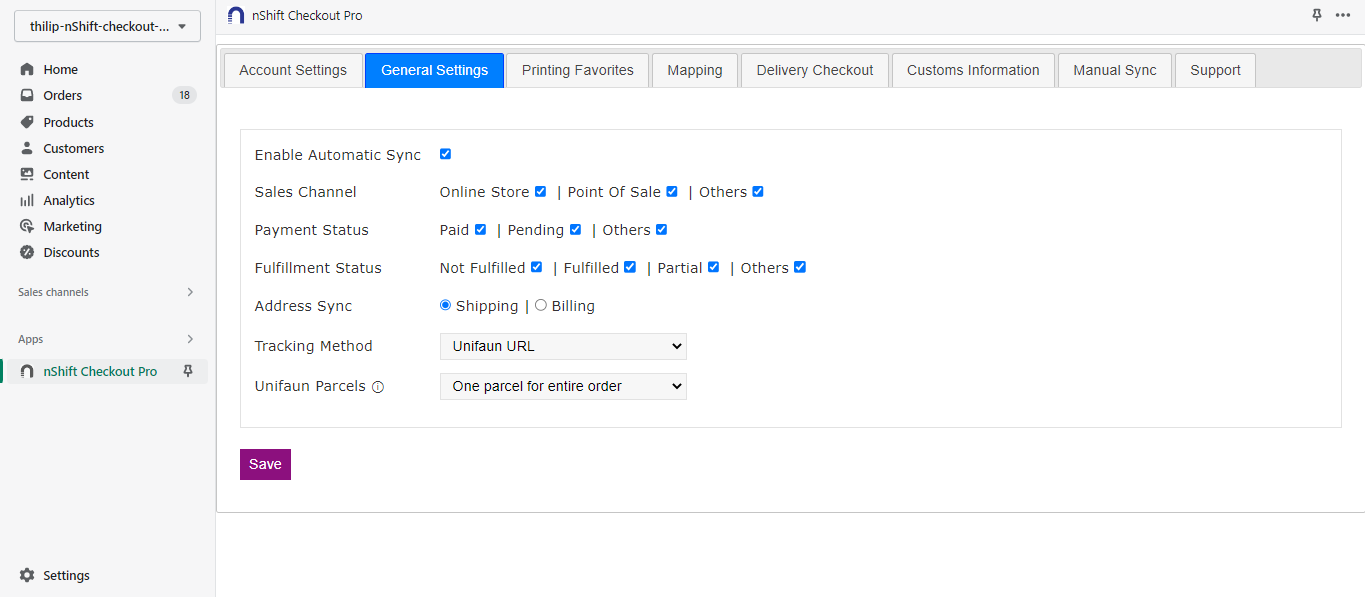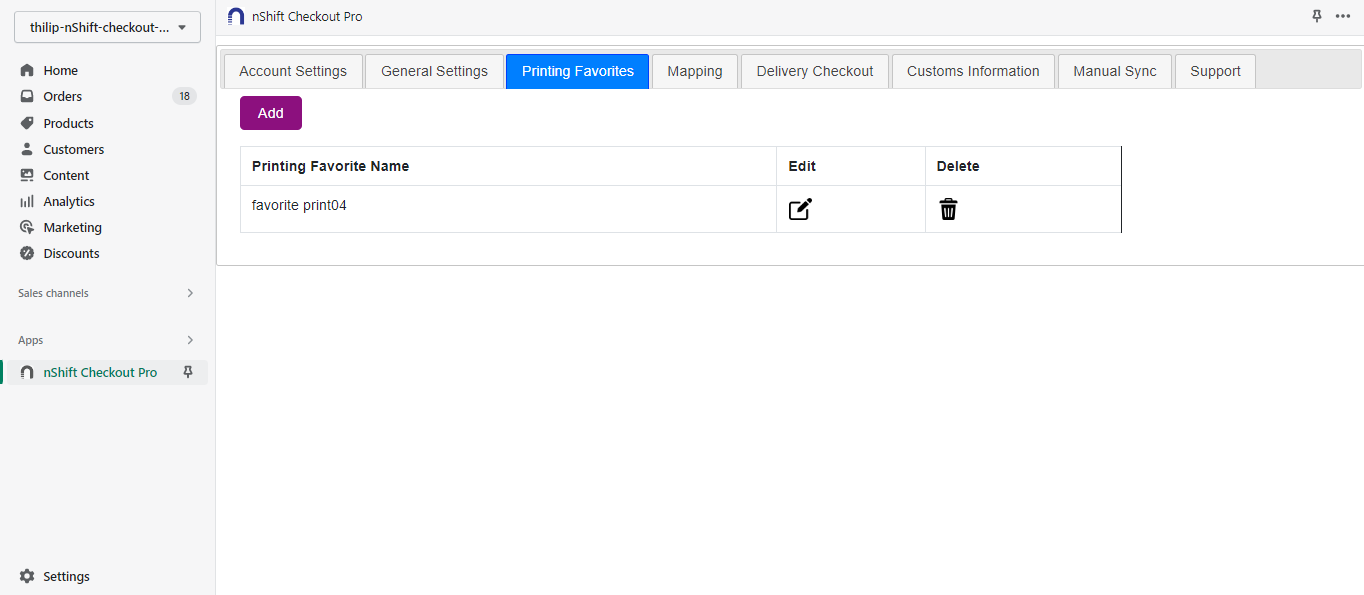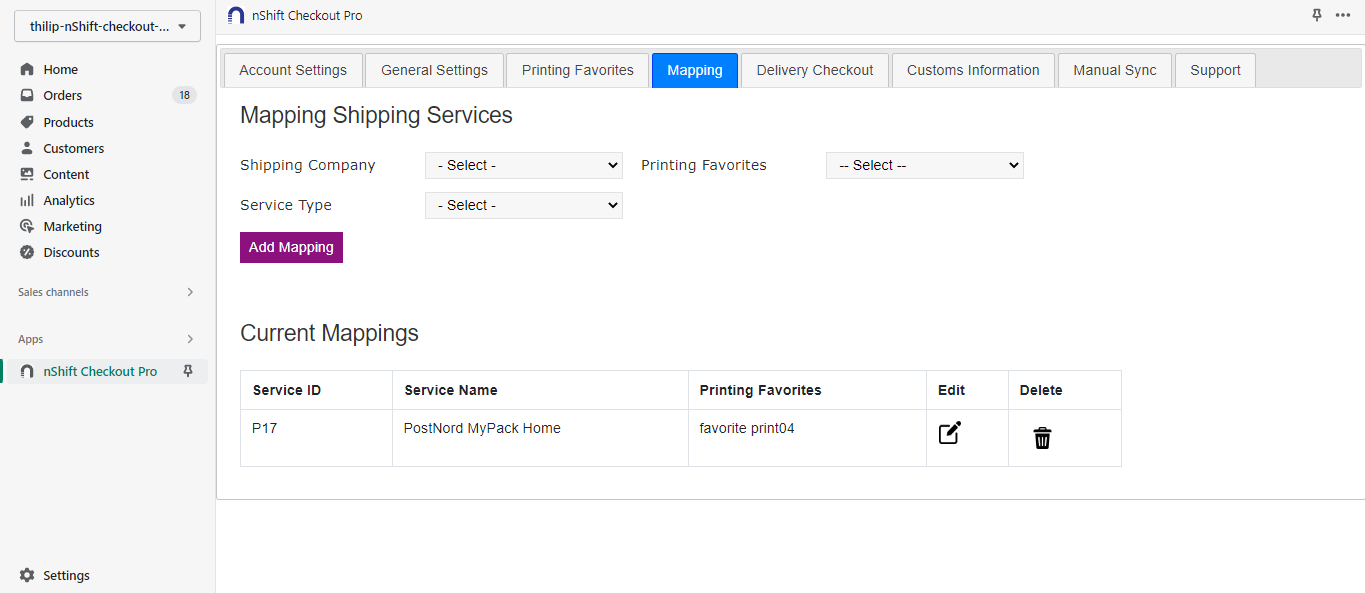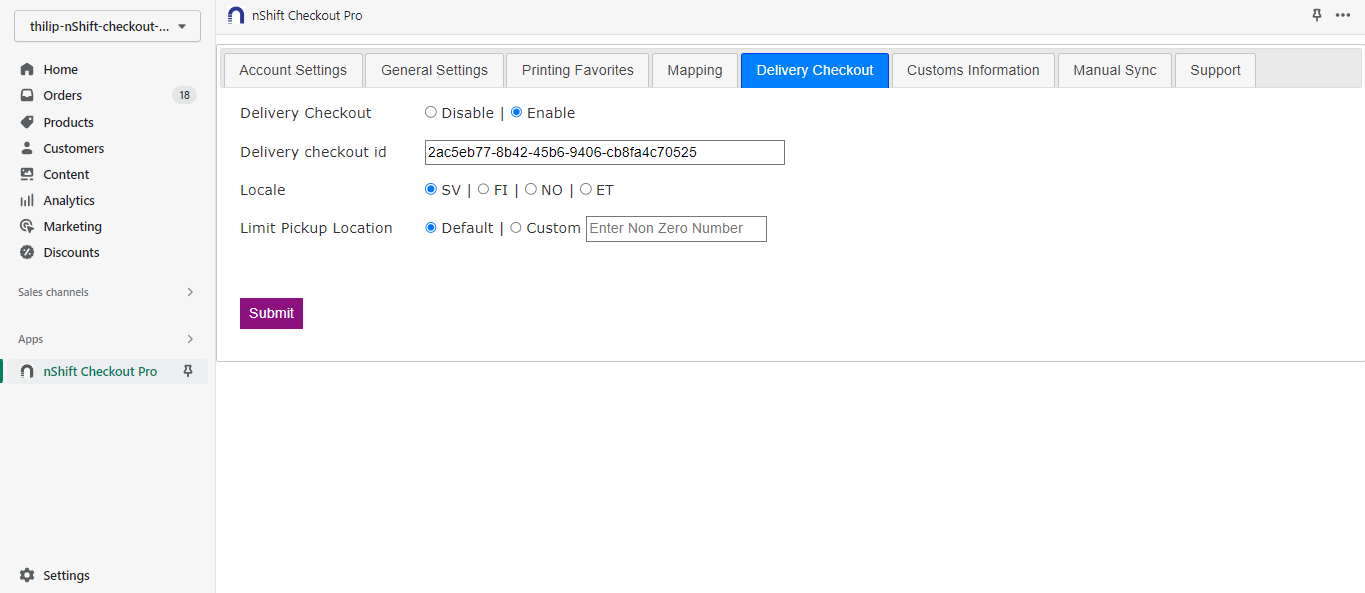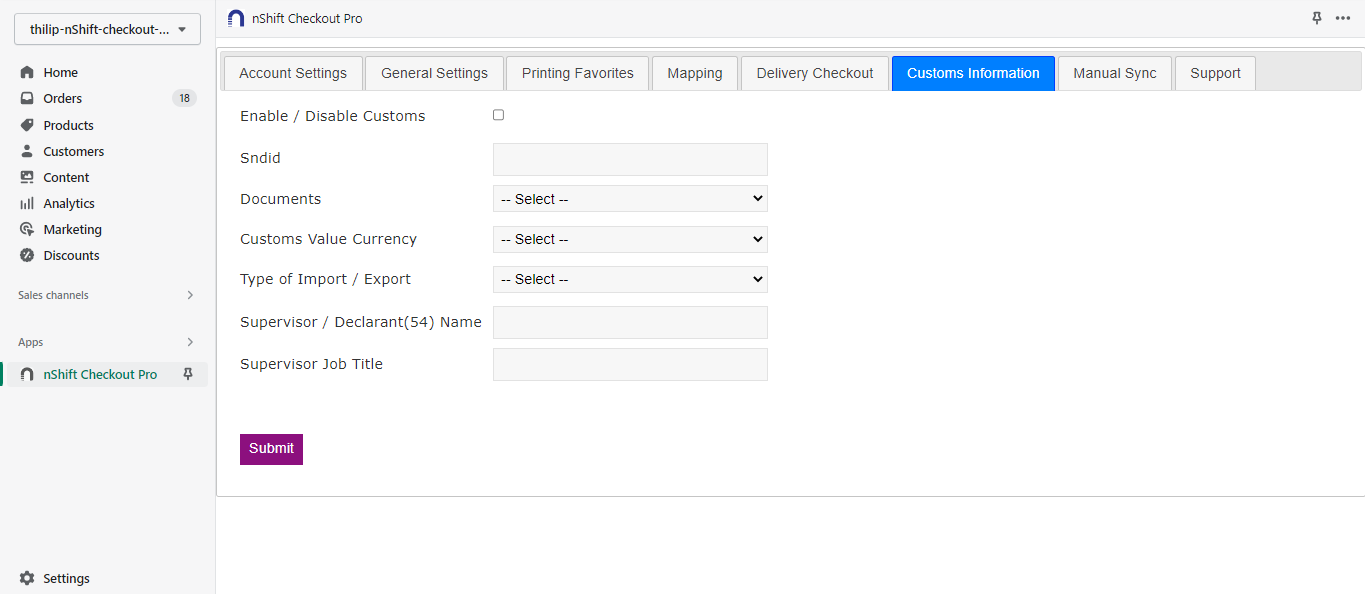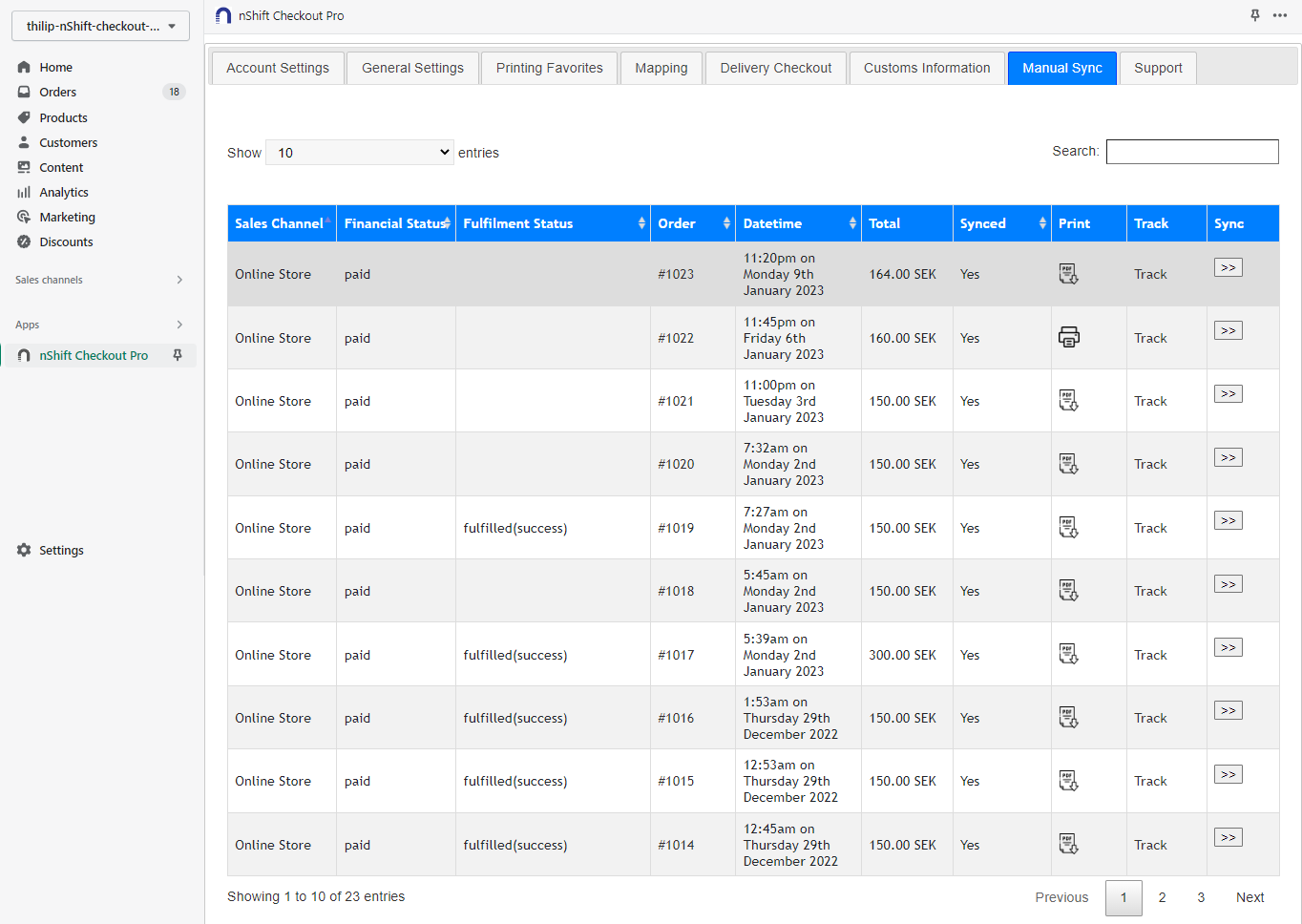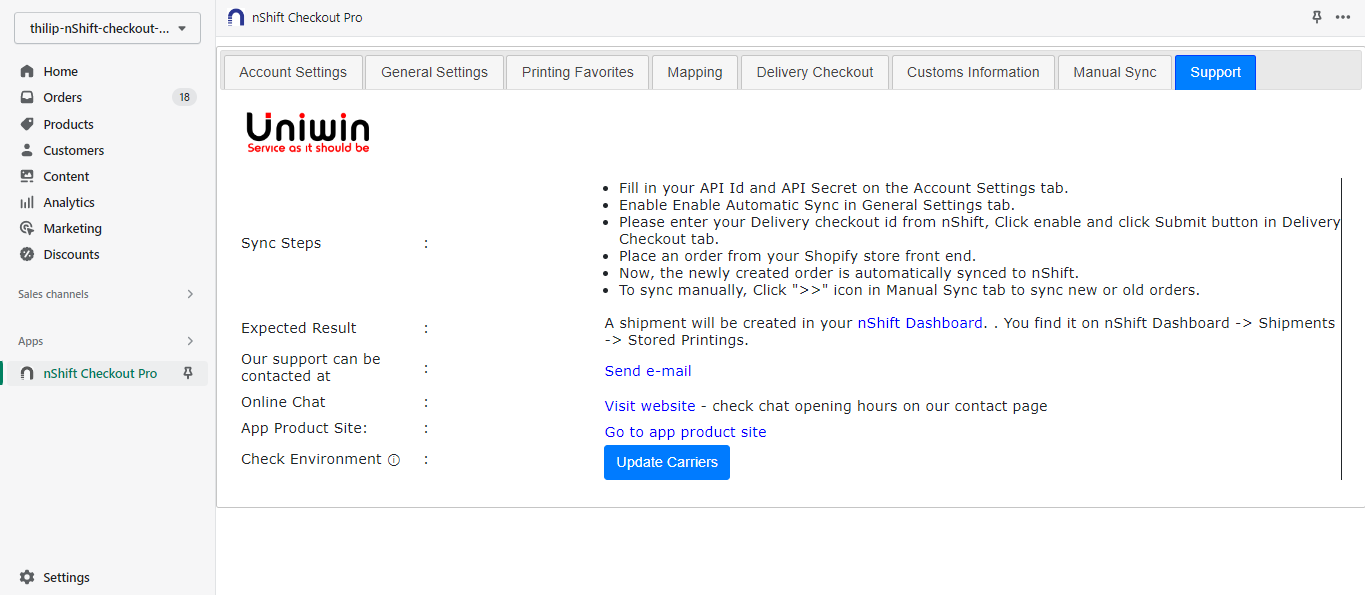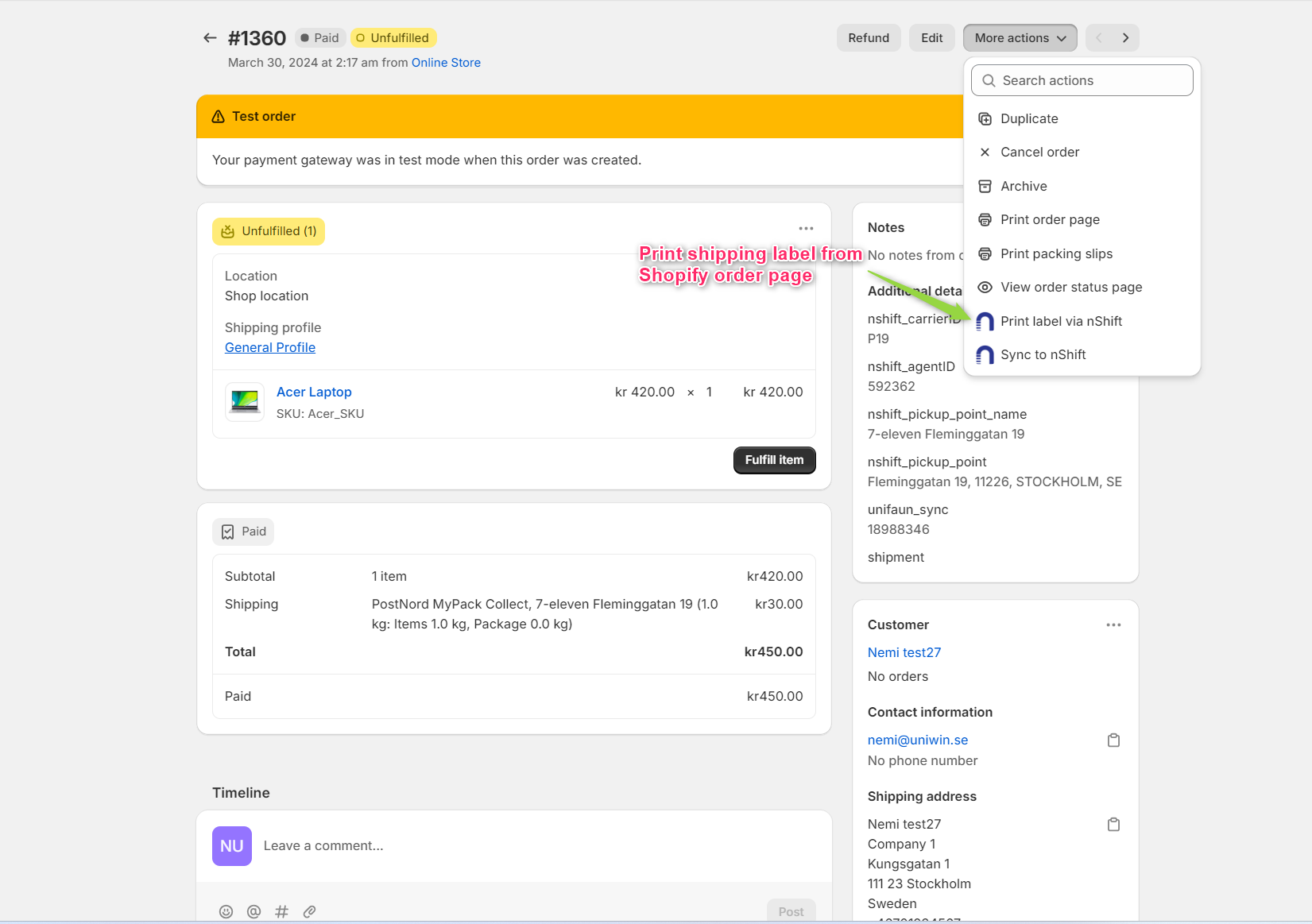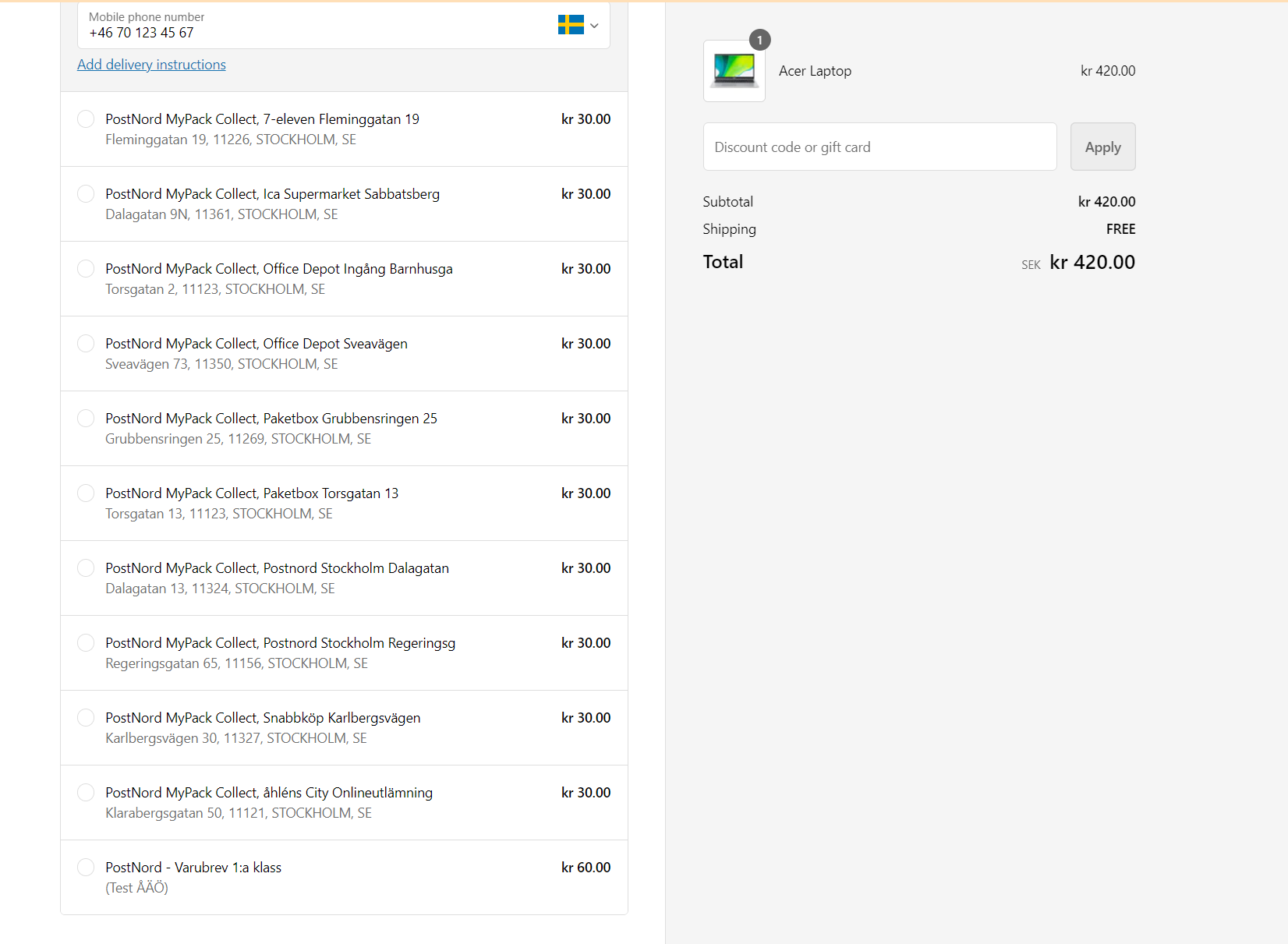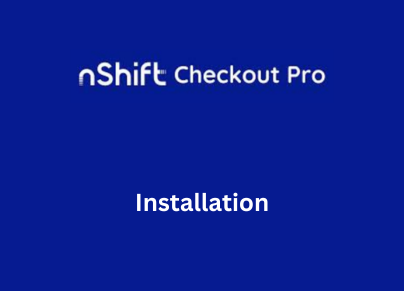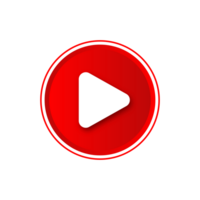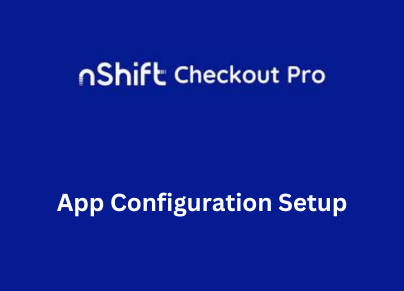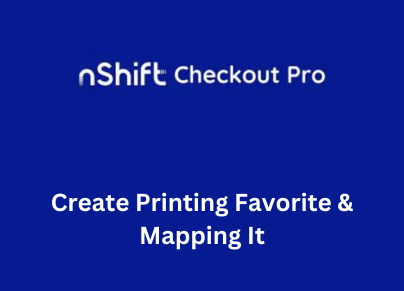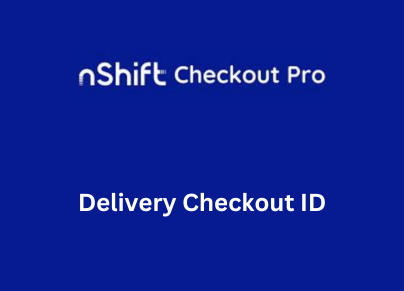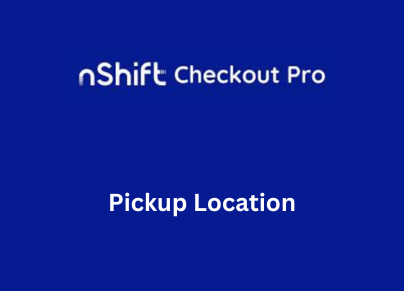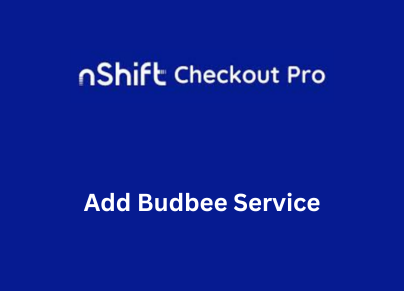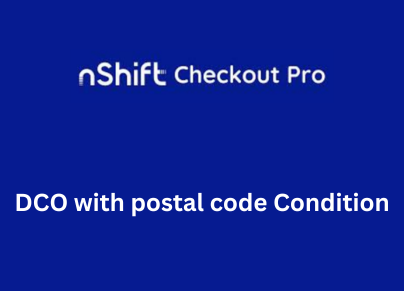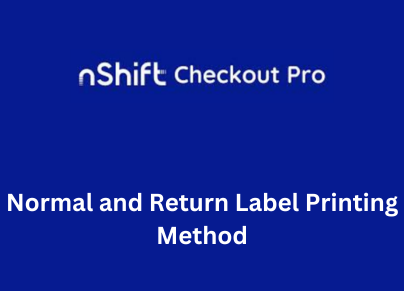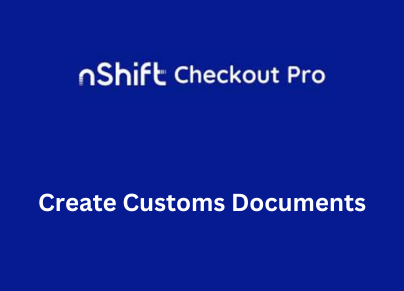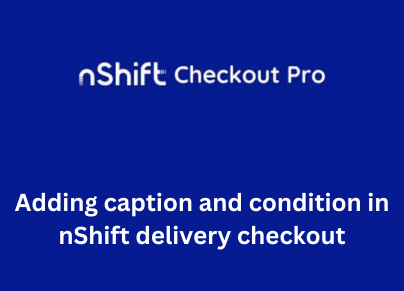Automatic / Manual sync
Once an order is placed in Shopify store a shipping label will be created in Unifaun Online immidiately. You can disable the Automatic sync and control this flow manually if you prefer that. Just go to Manual Sync tab and click on sync icon.
Advanced / Basic setup
The app let you do an amazing fast setup for a basic sync, or you can use Printing Favorites feature to setup a more advanced sync that creates a ready to print shipping label. Both setup support all major shipping companies and almost 200 different service types.