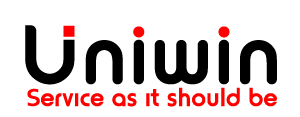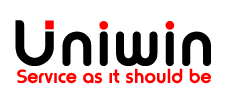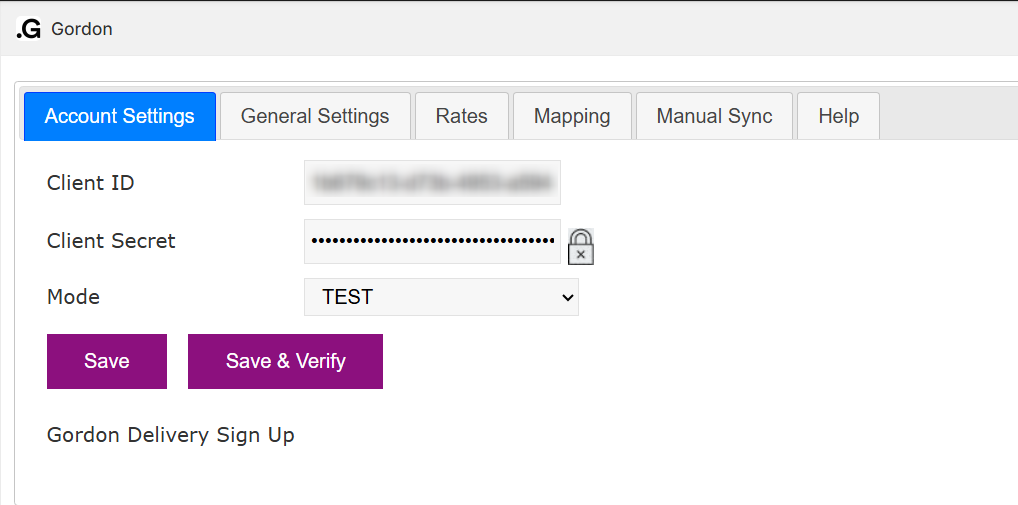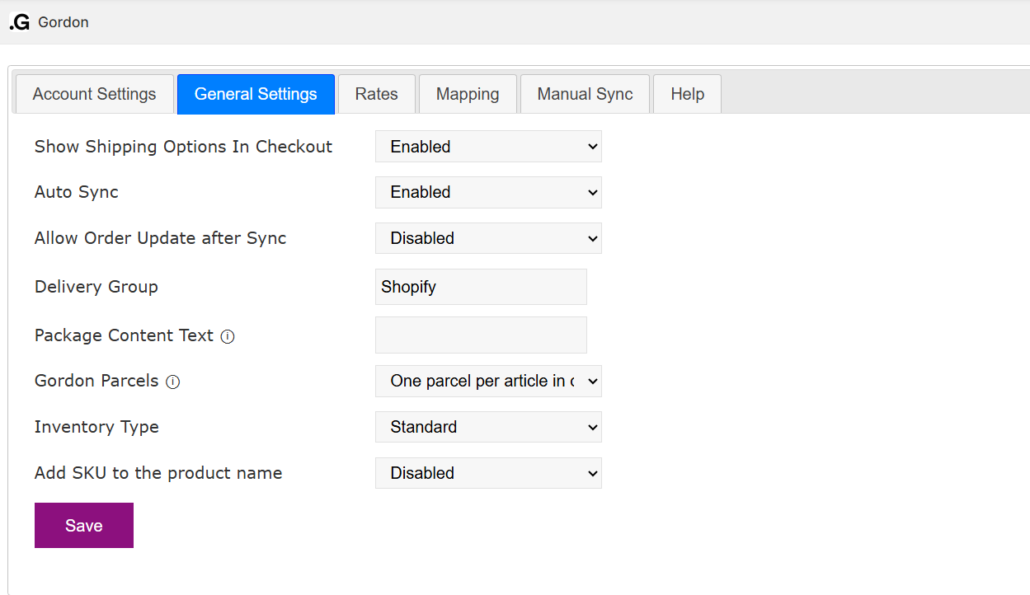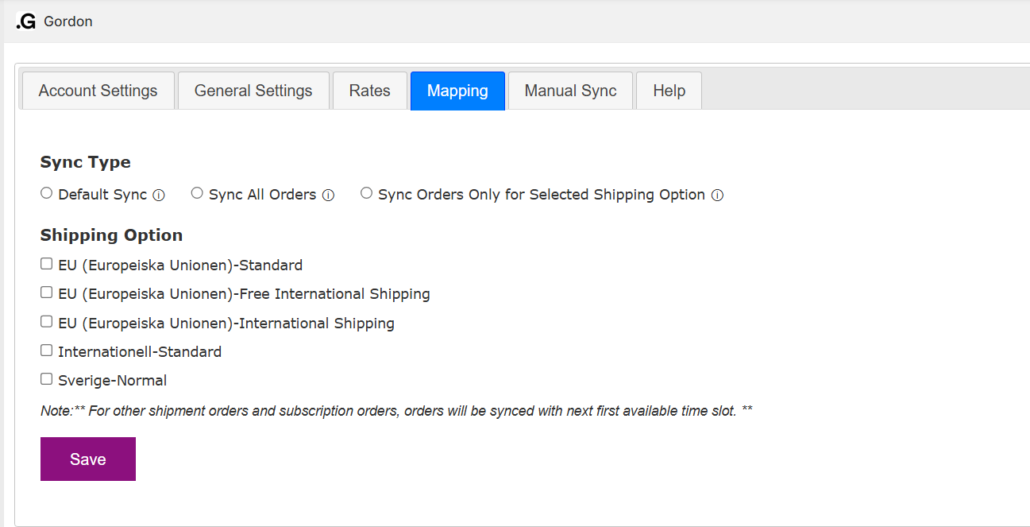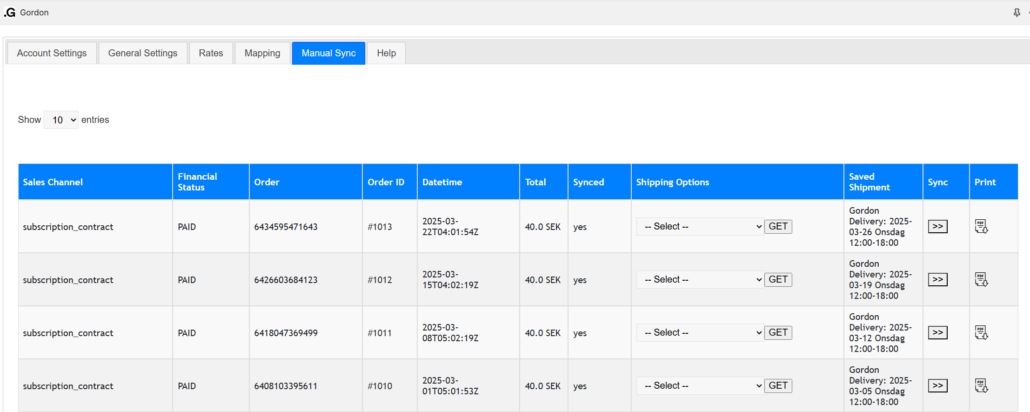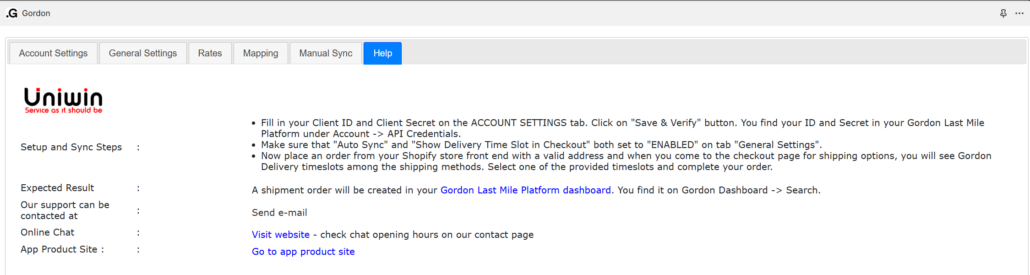Prerequisites:
Install Shopify Gordon app from : https://apps.shopify.com/gordon-delivery
Installation Guide – Click Here & for Video : Click Here
Account for Gordon Last Mile Platform (‘GLMP’). If you don’t have, request it from Contact Us – Gordon Delivery
Configure the settings page.
Configuration Video – Click Here
If you experience any problem, please contact our support at support@uniwin.se
The app and settings have been tested on Google Chrome, Microsoft Edge, and Firefox on Windows PCs but not on Mac/Safari or mobile devices. If you face any issues on Mac, please try a tested browser. The app is Partner Friendly and works with Shopify development stores.
Good Luck!
Carrier Service API enable
If you want to display the Gordon shipping options directly in Shopify Checkout, then you must have enabled the “Carrier Service API” before you install the app.
“Carrier Service API” is by default available in the “Advanced Shopify” and “Shopify Plus” subscriptions. If you are in the Shopify Standard plan, it will be free for yearly plan or $20 per month for month plan. You can contact Shopify support for enabling this feature.
App Setup
How to Set Up and Use Gordon Delivery for Shopify
- Connect Your Gordon Account
- Open the Account Settings page in the Shopify app.
- Enter your Client_ID and Client_Secret from the Gordon Last Mile Platform (GLMP).
- Click “Save & Verify” to complete the setup.
- You can find your Client_ID and Client_Secret by logging into GLMP and going to Account → API Credentials.
- Place a Test Order
- Go to your Shopify store and place a test order.
- Use a zip code and city where Gordon Delivery is available (e.g., 11123, Stockholm).
- On the shipping selection page, you should see Gordon Delivery timeslots. Choose a timeslot and complete the order.
- Sync the Order in the Gordon Delivery App
- Open the Shopify Gordon Delivery app from your Shopify dashboard.
- Go to the “Manual Sync” tab.
- Click “Get” to retrieve available timeslots for the order.
- Select a valid timeslot and click the sync button ” >> “.
- If automatic sync is enabled, the order will sync automatically, and you’ll see “synced = yes” in the sync status column.
- Book the Transport in GLMP
- Log in to your GLMP dashboard.
- Go to the “SEARCH” section.
- From there, you can BOOK the transport.
That’s it! You’re all set to use Gordon Delivery with Shopify.
Good luck!
Installation Guide – Click Here & for Video : Click Here
Automatic Sync
Enable “Auto Sync” in the “General Settings” tab to activate this feature. When enabled, this feature will automatically sync all incoming orders to Gordon.
Manual Sync
Open the “Manual Sync” tab on this app, and click on “GET” button beside the newly placed order. Now the app will retrieve valid delivery time slot for the order, and you can see them in the drop down menu. Now select one of the listed timeslot and click on the “>>” sync sign to create a record in Gordon Last Mile Platform.
Options in checkout
You can show Gordon Delivery timeslot options in Shopify checkout if you have access to carrier service api from Shopify.
Help Desk
Technical or presales questions related to this Shopify app: support@uniwin.se
Our online chat is available Monday-Friday, check opening hours on Contact page.
Questions related to Gordon Delivery services or Gordon Last Mile Platform, please contact Gordon directly – Contact Us – Gordon Delivery
Book Meeting
Need help with installation and setup? 😊 Book a free Google Meet call with us or chat with us on this website—we’ll be happy to assist! 🚀
Remote Connection Tool
We can connect to your computer and assist you remotely using Team Viewer Quick Support tool.