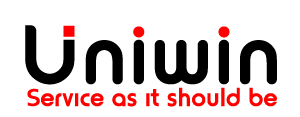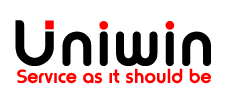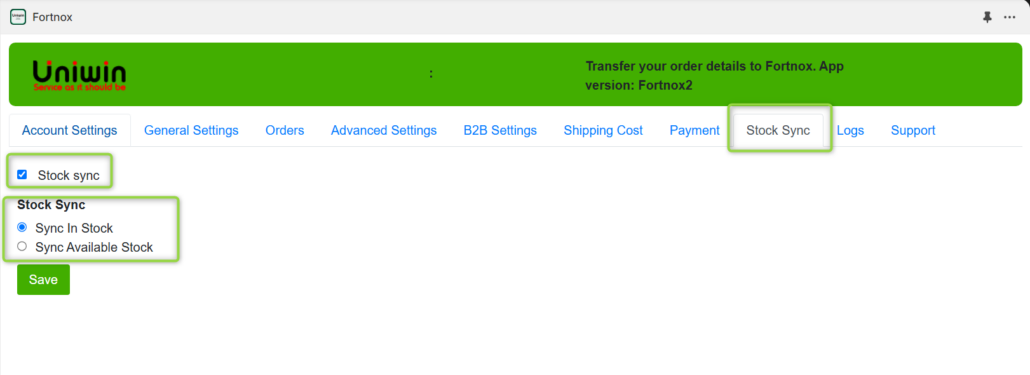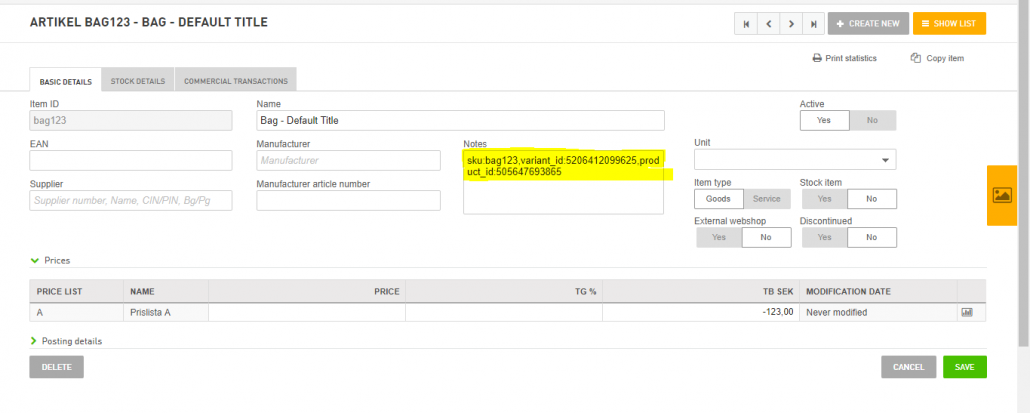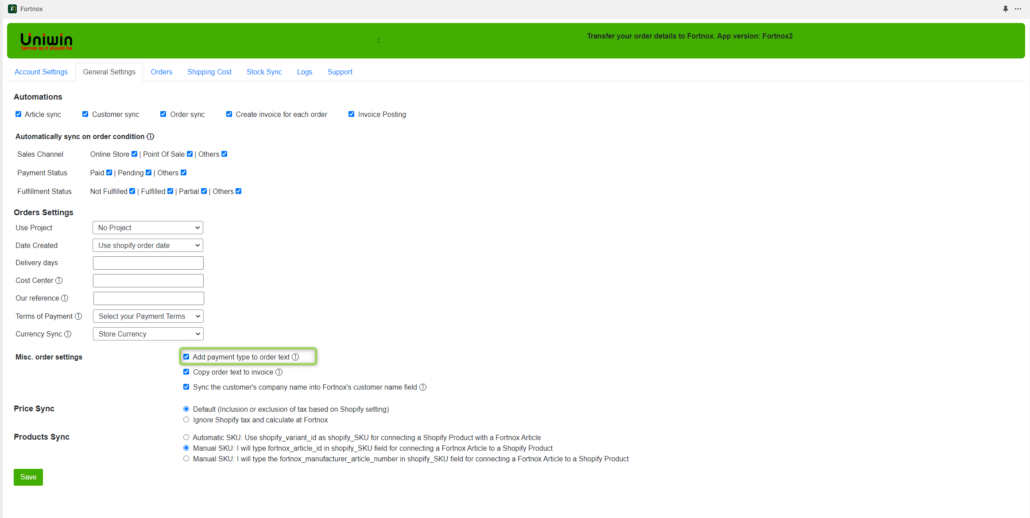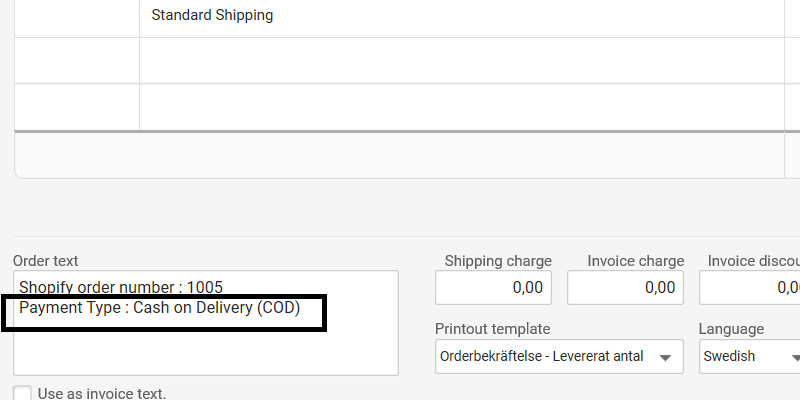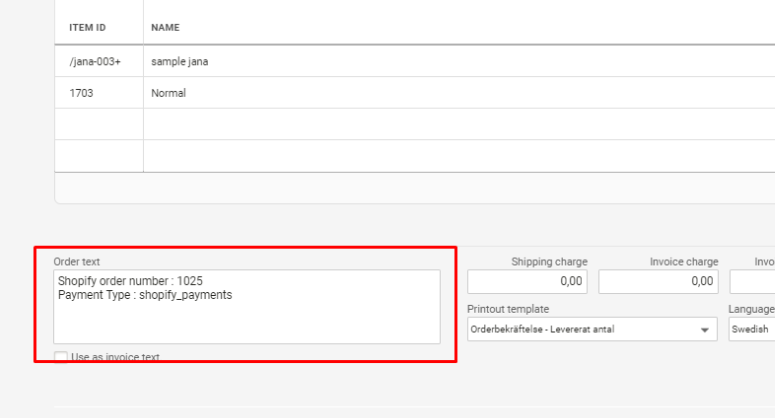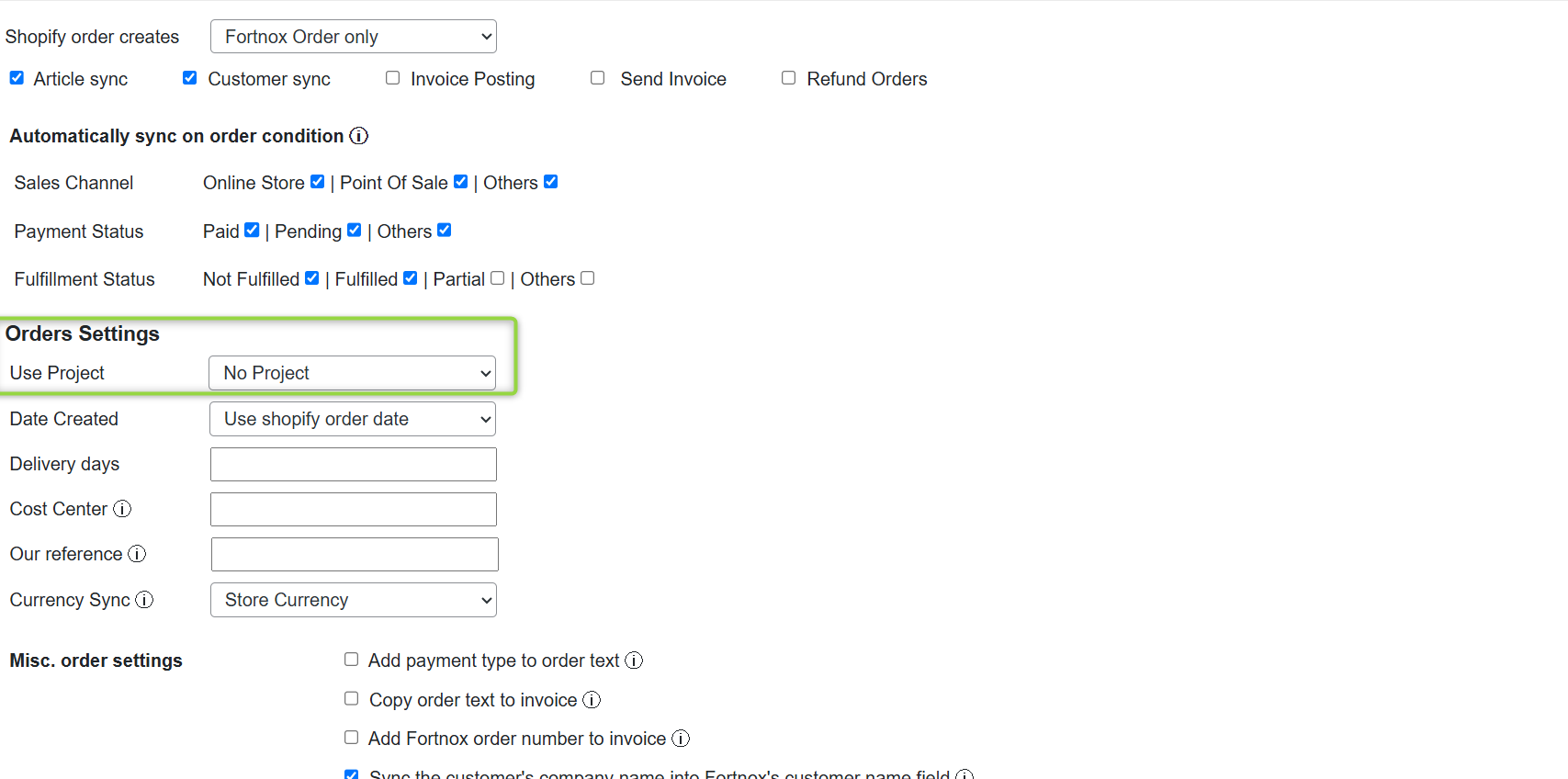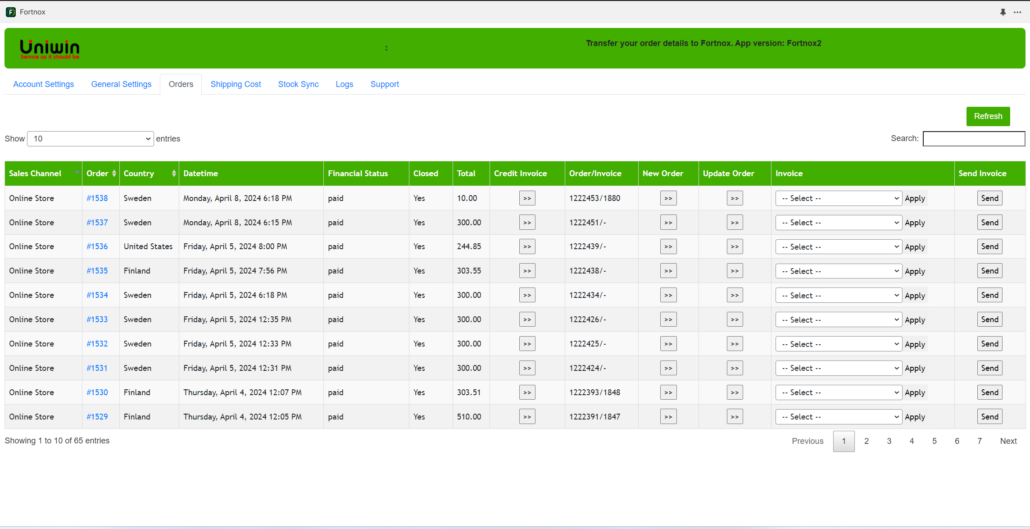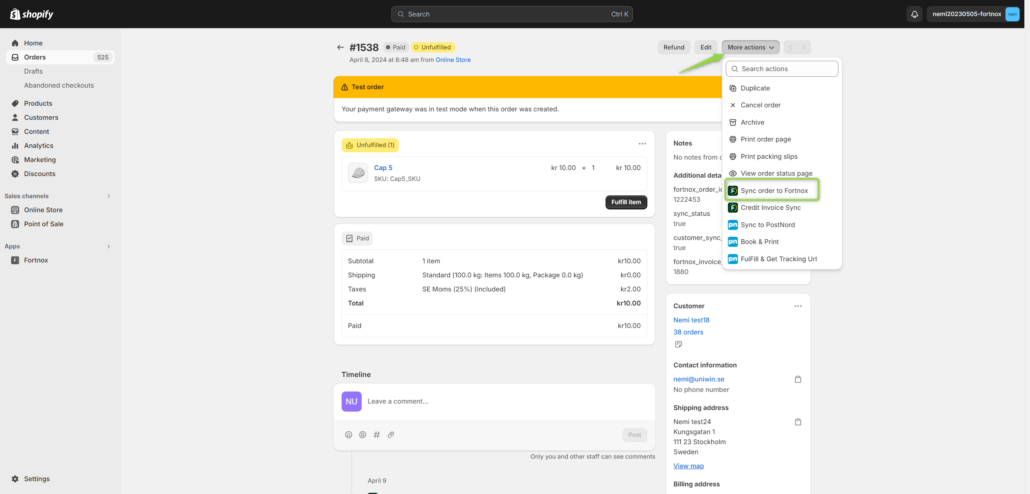Prerequisites:
Shopify Fortnox App Promo video – Click Here
1. Install Shopify Fortnox app from : https://apps.shopify.com/fortnox
Installation Guide – Click Here and video – Click Here
Configuration Video – Click Here
2. Enable API and ORDER addon in Fortnox
3. On the app’s “Account Settings” tab, click “Generate New Token” to retrieve OAuth2 Access Token.
4. As minimum tick the boxes for Enable Article Sync, Enable Customer Sync, Enable Order Sync.
5. Now place an order in your store and the order should be visible in Fortnox Admin->Orders. Good Luck.
If you experience any problem, please contact our support at support@uniwin.se
The app and settings have been tested on Google Chrome, Microsoft Edge, and Firefox on Windows PCs but not on Mac/Safari or mobile devices. If you face any issues on Mac, please try a tested browser. The app is Partner Friendly and works with Shopify development stores.
Good Luck!
Customer – Auto Sync
Customers are synced from Shopify to Fortnox. When a new customer signup or create an order, he will be created in Fortnox. When an existing Shopify user makes a new order, the same customer will be used again without creating a new customer.
Synced attributes for customer from Shopify to Fortnox :
- Customer first name and last name
- Address
- Address 2
- Post code
- City
- Country
- Phone number
Order – Auto Sync
By default sync is disabled. Just check on the check boxes to enable sync. You can enable/disable independently, but we recommend that you enable all of them: product, customer, order. You must enable ORDER & QUOTE module in your Fortnox account for syncing orders.
Order Sync :
When an order is placed in Shopify, it will be synced into Fortnox as an order. You can also automatically create an invoice for each order.
Synced attributes for order from Shopify to Fortnox :
- Order date
- Order number
- Contact information
- Billing address that sync:
- First name and last name
- Billing address
- Billing address 2
- Postcode
- City
- Country
- Phone
- Shipping address that sync :
- First name and Last name
- Shipping address
- Shipping address 2
- Postcode
- City
- Country
- Shipping method
- Payment method
Order – Manual Sync
Two different ways to manually sync an order to Fortnox:
Option 1 : From the Orders tab; use the “>>” button on the new order column to manually sync. Another option given below with screenshot.
Option 2 : From Shopify’s order page; click on the More Actions drop down and select “Sync order to Fortnox”.
Invoice Sync
When an order is placed in Shopify, it will be synced into Fortnox as an order. App will automatically create an invoice for each order.
Synced attributes for invoice from Shopify to Fortnox :
- Customer details
- Product details
- Order details
- Invoice date
Send Invoice
Button to create Credit Invoice when an order is refunded.
Invoice Posting
You can automatically post all invoices in Fortnox.
When this feature is enabled then invoice will also be posted automatically using the predefined account settings in Fortnox->Settings->Invoice->Predefined Accounts.
In most cases it is enough to specify the accounts for: Sale Goods, Sale Service, Account Receivable, Tax
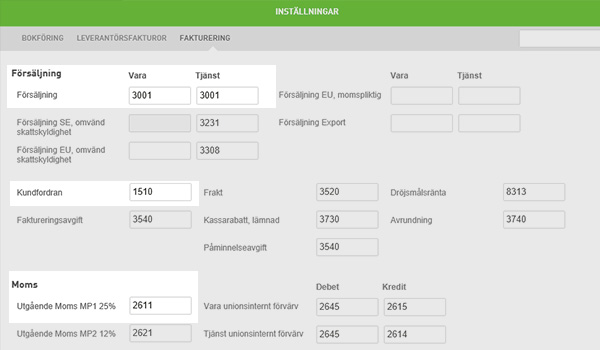
Product Sync
If you have ticked the Article Sync, when a new product is created in Shopify, it will automatically be created in Fortnox also. When you change the name or other attributes of a product, it will be synced into Fortnox also. By DEFAULT the app will do the mapping between a Shopify product and Fortnox article using the Shopify_SKU and Fortnox_Item_Id.
Synced attributes for product from Shopify to Fortnox :
- Product name
- Product title
- Product SKU or ID
- Product price
If you already have articles inside your Fortnox account, then you have to manually create similar product in Shopify and connect it to the existing Fortnox article by copying the fortnox article id and save it as the SKU on the specific product variant in Shopify. This way the product in Shopify is linked to the article in Fortnox. This mapping is necessary for correct invoicing amount and stock sync. Beta notice: When article sync is enabled, any unlinked Shopify product might create duplicate in Fortnox when and order is synced or refunded. If this happens you have to verify the mapping values.
Price Sync
Below settings option are available in the Fortnox App, please check screenshots for the behaviour
Different setting options in App.

Stock Sync
This is a multishop feature and Fortnox is considered as base. It means the stock value from Fortnox will be updated into Shopify when this feature is run.
Stock is synced from Fortnox to Shopify. You can select whether you want to sync the amount from “In Stock” or “Available” attribute of the article. You update the stock value by clicking on the “sync” button. As this is a basic manual feature in current version of the app, you have to trigger this one or more times a day manually. The update happens in the background and it might take several minutes depending on how many products you have, if you have for instance 100 products, it will take few minutes. So if you click on the sync button be patience and do not exit the app as this will terminate the sync process. Once stock is completed, you will get report on screen with the result.
The “Note” attribute of the article in fortnox must be filled with correct value for proper operation of this stock sync feature. If this was not filled automatically, please contact us.
Tax Sync
The app has settings so you can decide how the tax should be synced. App is compatible for your sales outside Sweden also.
Synced attributes for vat from Shopify to Fortnox :
- vat percentage
Guide for your reference : Click Here
Sales to other countries – Tax sync
Guide for your reference : Click Here
Discount Sync
Compatible with Shopify’s own discount features. The final discounted price will be synced to your Fortnox account.
Synced attributes for discount from Shopify to Fortnox :
- discount code name
- discount price based on specifications – entire order or selected collections
Guide for your reference : Click Here
Payment Type
Enable this option to sync the payment type. Information will be added to the field “Order Text” in the Fortnox order. Compatible with “Shopify Payments”.
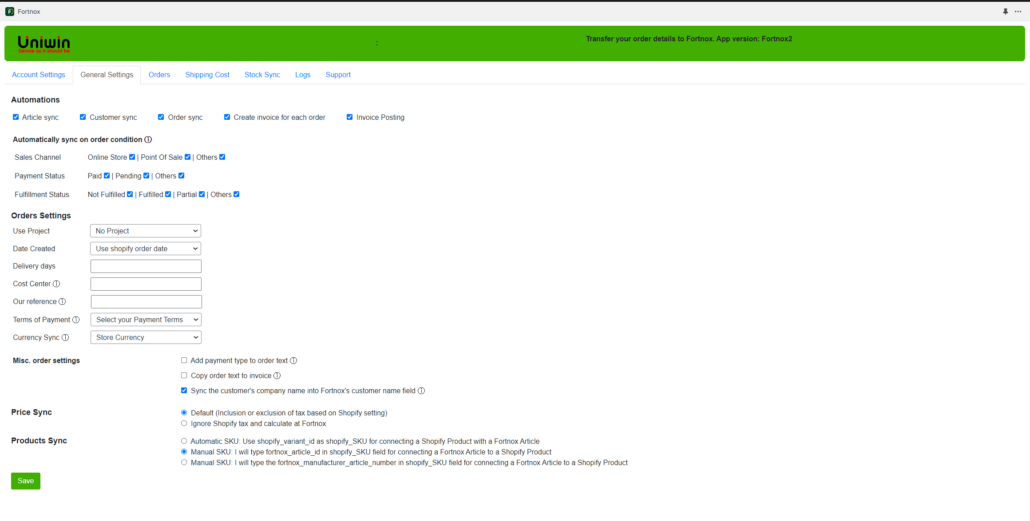
Enable sync
By default sync is disabled. Just check on the check boxes to enable sync. You can enable/disable independently, but we recommend that you enable all of them: product, customer, order. You must enable ORDER & QUOTE module in your Fortnox account for syncing orders.
Create Invoice
You can enable this option if you want to create invoice automatically.
Updating stock value
Click on Update/Sync to update your stock from Fortnox to Shopify
Help Desk
If you have any doubts regarding fortnox, you can contact fortnox directly. Landing page at Fortnox AB: https://www.fortnox.se/?utm_source=uniwin&utm_medium=integration&utm_campaign=fortnox
Technical or presales questions related to this Shopify app: support@uniwin.se
Our online chat is available Monday-Friday, check opening hours on Contact page.
Book Meeting
Need help with installation and setup? 😊 Book a free Google Meet call with us or chat with us on this website—we’ll be happy to assist! 🚀
Remote Connection Tool
We can connect to your computer and assist you remotely using Team Viewer Quick Support tool.