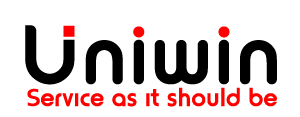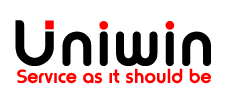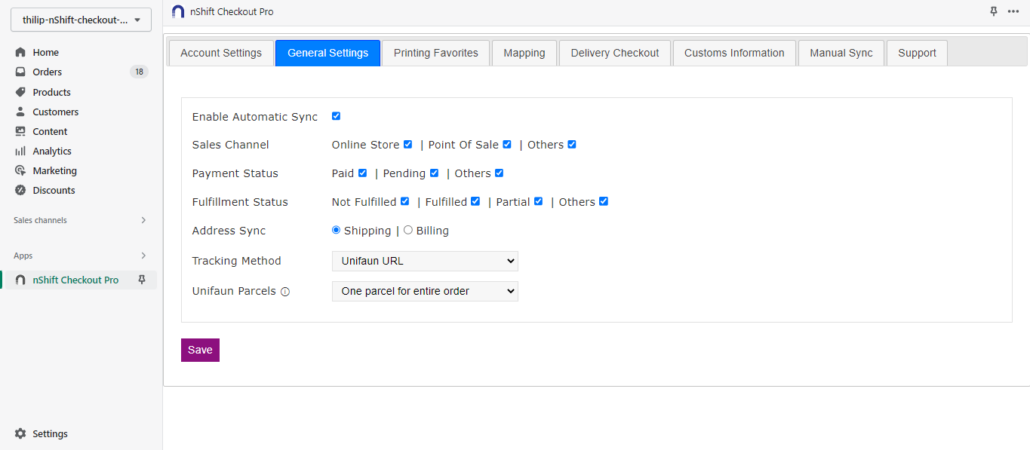Prerequisites:
Install Shopify nShift Checkout Pro app from : https://apps.shopify.com/nshift-checkout-pro
Installation Video : Click Here
2. Sign up for nShift Delivery account and get agreement for Delivery Checkout addon.
https://nshift.com/products/delivery-checkout
https://nshift.com/sv/buy-online
4. Open the Shopify nShift Checkout app and enter your API key, API secret and Delivery Checkout ID on the settings tab. Video guidance – Click here
How to create the API key : Click Here
5 Configure Uniwin App:
Step x: Enable the DCO addon (please contact nShift for this feature and costs)
Step 1: Please create the Delivery checkout using DHL in nShift Delivery dashboard
Step 2: Open the Shopify nShift Checkout app and enter your account API key and API secret on the Account settings tab
Step 3: Go to Delivery Checkout tab and Enter the Delivery checkout Id and Click enable and click submit
Step 4: Go to Shopify settings – > Shipping – > Find the Unifaun carrier option and click Edit and set price.
Step 5: Create a test order and you can find the related agents during the checkout.
If you experience any problem, please contact our support at support@uniwin.se
The app and settings have been tested on Google Chrome, Microsoft Edge, and Firefox on Windows PCs but not on Mac/Safari or mobile devices. If you face any issues on Mac, please try a tested browser. The app is Partner Friendly and works with Shopify development stores.
Good Luck!
Carrier Service API enable
If you want to display the nshift checkout shipping options directly in Shopify Checkout, then you must have enabled the “Carrier Service API” before you install the app.
“Carrier Service API” is by default available in the “Advanced Shopify” and “Shopify Plus” subscriptions. If you are in the Shopify Standard plan, it will be free for yearly plan or $20 per month for month plan. You can contact Shopify support for enabling this feature.
Create printing fav & Mapping
You can choose to do basic sync or and advanced sync. Basic sync is done by mapping a shipping option with a carrier service directly from within the app, the advanced sync is done by using the Printing Favorite feature from Unifaun Online. This video shows how you do advanced sync by adding a Printing Favorite in Shopify Unifaun Rest API app and map it to a Shipping Option.
Create & Configure Delivery Checkout ID
You can enable Delivery Checkout on the tab “Delivery Checkout”. This feature can be used alone or you can also use it combined with the normal mapping to any carrier services or Printing Favorites.
This video shows you how to create DELIVERY CHECKOUT ID and apply it in App
Auto Sync
If Automatic Sync is enabled in the app, this event will immediately trigger sync of the order details from the store to your nShift Delivery account. It means, within a few seconds after the order is placed, you will be able to find a shipping label inside your nShift Delivery.
Sync orders to nShift automatically using printing favorites
Sync orders to nShift automatically using delivery checkout
Manual Sync
A valid “Mapping” must be created before you can use the Manual Sync option.
Step 1: Click on “Manual Sync” link
Step 2: Find the ORDER that you want to create shipping label for, and click on the sync button “>>” for creating the label in Unifaun.
Note: If a valid mapping does not exist for the selected order, it will show an error.
How to sync orders to nShift manually using printing favorites
How to sync orders to nShift manually using delivery checkout
Tracking & Carrier
Tracking Link feature. Retrieve Carrier Tracking URL. You will need the Unifaun TrackBackDiscard addon.
Tracking Link can either be Unifaun Link provided by Unifaun, or it can be Carrier Tracking Link/Tracking Number provided by the carrier. You can select which one to retrieve into the app. Tracking number / link will be available from the Shopify order. For using Carrier Tracking Number you will need the Unifaun Plus membership with Track&Trace feature, and your free TrackBackDiscard addon must be enabled.
Pickup Location
How to enable the Pickup location feature in your store
Budbee Service
How to add BUDBEE service in DELIVERY CHECKOUT ID
DCO with postal code condition
How to create a Delivery checkout ID and add postal code condition within the DCO
Label Printing
How to create Normal and Return Label
Customs documents
How to create customs documents in the nShift Checkout Pro App.
Caption & Condition in delivery checkout
How to add caption and condition in nShift delivery checkout
Printing Fav
Step 1: Login to your Unifaun Online / Pacsoft Online and create a Printing Favorite
Step 2: Open Shopify App and type the name of the printing favorite in field “Printing Favorite Name” and click “Submit”
Step 3: When mapping a shipping, now please select Printing Favorite on “Shipping Company” and select your created Favorite afterwards.
Guide for your reference : Click Here
Help Desk
Technical or presales questions related to this Shopify app: support@uniwin.se
Our online chat is available Monday-Friday, check opening hours on Contact page.
Questions related to nShift Delivery system or Delivery Checkout: please contact nShift https://nshift.com/support
Book Meeting
Need help with installation and setup? 😊 Book a free Google Meet call with us or chat with us on this website—we’ll be happy to assist! 🚀
Remote Connection Tool
We can connect to your computer and assist you remotely using Team Viewer Quick Support tool.